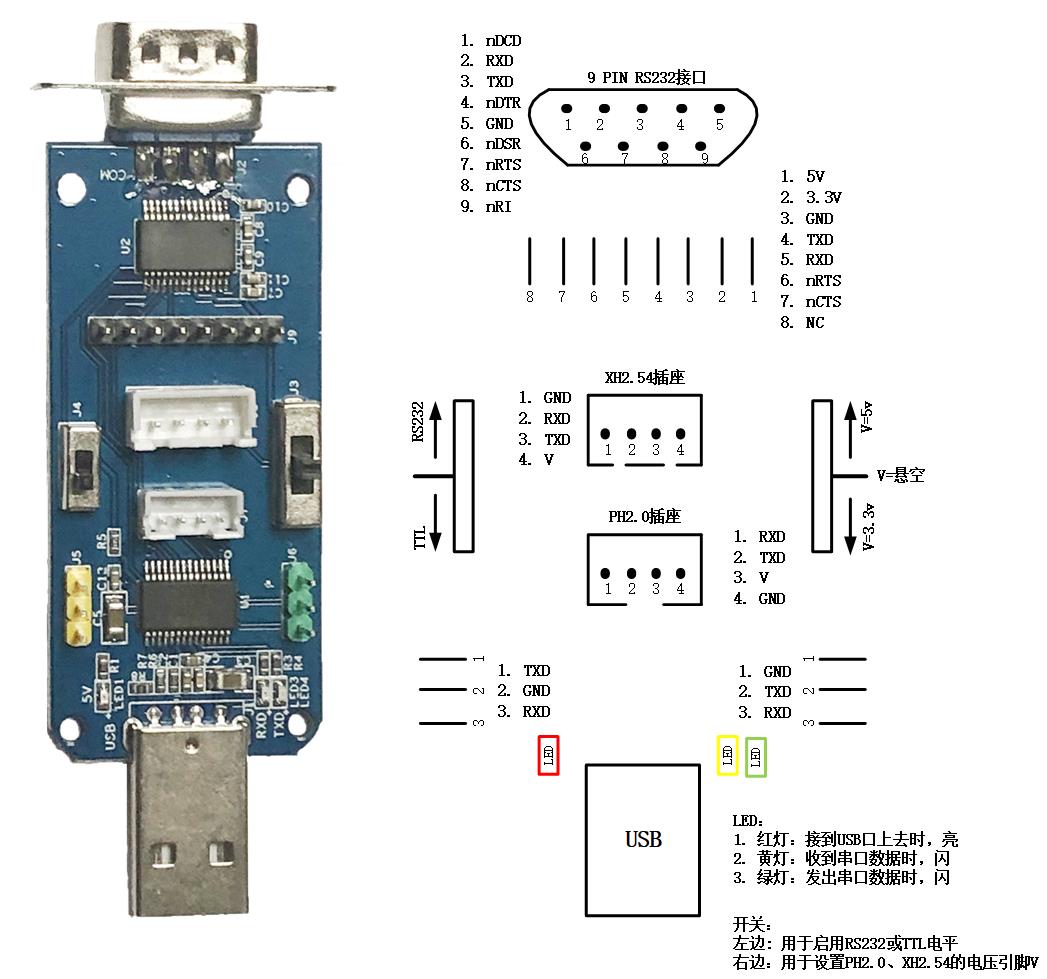“Serial port module”的版本间的差异
| 第12行: | 第12行: | ||
==1.2 接口定义== | ==1.2 接口定义== | ||
(在电路板背面可以看到各引脚的定义) | (在电路板背面可以看到各引脚的定义) | ||
| + | [[File:Serial_port_module_001.jpg|1200px]] | ||
=2. 使用说明= | =2. 使用说明= | ||
==2.1 引脚连接== | ==2.1 引脚连接== | ||
| 第28行: | 第29行: | ||
上图中的白色插座,分别是XH2.54、PH2.0插座,它们各有一个名为V的引脚。<br> | 上图中的白色插座,分别是XH2.54、PH2.0插座,它们各有一个名为V的引脚。<br> | ||
--------- | --------- | ||
| + | |||
| + | |||
| + | |||
该引脚的电压可以选择:<br> | 该引脚的电压可以选择:<br> | ||
① 要让V引脚输出5V,右边开关拔向文字“V=5v”的方向<br> | ① 要让V引脚输出5V,右边开关拔向文字“V=5v”的方向<br> | ||
2019年4月10日 (三) 18:07的版本
目录
1.性能及接口定义
1.1 性能
① USB转RS232串口、USB转 TTL串口
② 使用开关切换RS232/TTL电平
③ 1个RS232接口:DB9接口
④ 4个TTL接口:1个PH2.0插座、1个XH2.54插座、2个2.54mm间距3pin插针
⑤ 全串口功能
⑥ 最高波特率:TTL(3Mbps)、RS232(1Mbps)
⑦ 3 LED:电源指示、发送指示、接收指示
⑧ 使用开关切换PH2.0插座、XH2.54插座的输出电压:5V、3.3V、悬空
2. 使用说明
2.1 引脚连接
一般的使用场景里,只需要用到3条线:GND、TXD、RXD。GND是地,TXD是发送引脚,RXD是接收引脚。
假设要用本产品来连接开发板,连线如下:
① 本产品的GND,接到开发板的GND
② 本产品的TXD,接到开发板的RXD
③ 本产品的RXD,接到开发板的TXD
2.2 串口电平选择
① 要使用RS232电平时,把左边开关拔向文字“RS232”的方向
② 要使用TTL电平时,把左边开关拔向文字“TTL”的方向
除DB9接口是RS232电平之外,其他所有引脚都是TTL电平。
2.3 输出电压选择
上图中的白色插座,分别是XH2.54、PH2.0插座,它们各有一个名为V的引脚。
该引脚的电压可以选择:
① 要让V引脚输出5V,右边开关拔向文字“V=5v”的方向
② 要让V引脚输出3.3V,右边开关拔向文字“V=3.3v”的方向
③ 要让V引脚悬空,右边开关拔向中间。
注意:大部分情况下,不需要本产品向外提供电源,所以V脚悬空。
在Windows下使用 对于Windows7/10,把本产品插到电脑上时,一般就会自动安装驱动。安装成功后,即可查看设备管理器,确定它是哪一个COM。
假设驱动程序没有自动安装成功,可以手工安装。 ① 下载驱动程序: 驱动程序可以从以下网址下载,请根据自己的电脑下载Windows 32位或64位驱动: https://www.ftdichip.com/Drivers/VCP.htm 假设下载驱动程序后,解压放在g:\windows\drivers目录下。 ② 手工安装驱动: 把本产品插到电脑上,打开设备管理器,找到标有问号的新设备,右键点击,选择“更新驱动程序”,会弹出如下界面:
在新对话框里指定驱动位置,下图假设驱动位于G:\windows\drivers,然后点“下一步”。
③ 确定是哪一个COM设备 查看设备管理器的“端口(COM和LPT)”即可知道是哪个COM:右键点击“我的电脑”,选择“属性”,接着选择“硬件”,点击“设备管理”器,点中““端口(COM和LPT)””。以下图为例,这个USB串口为COM7。
4.在Linux下使用
Linux已经自带百问网USB串口的驱动程序。要确定是哪个串口,接入串口线之前、之后,执行以下命令,查看新出现的/dev/ttyUSBx即可(x表示某个数字)。 ls /dev/ttyUSB*
操作过程如下图所示:
5.发货清单
① 百问网USB串口一个
② USB延长线一条
③ XH2.54端子线一条
④ PH2.0端子线一条