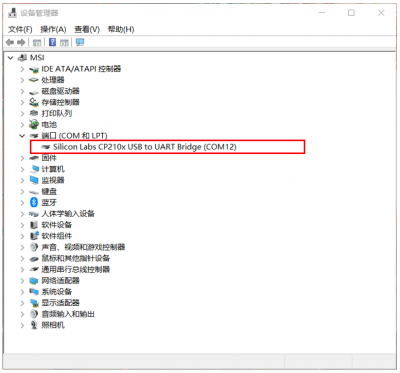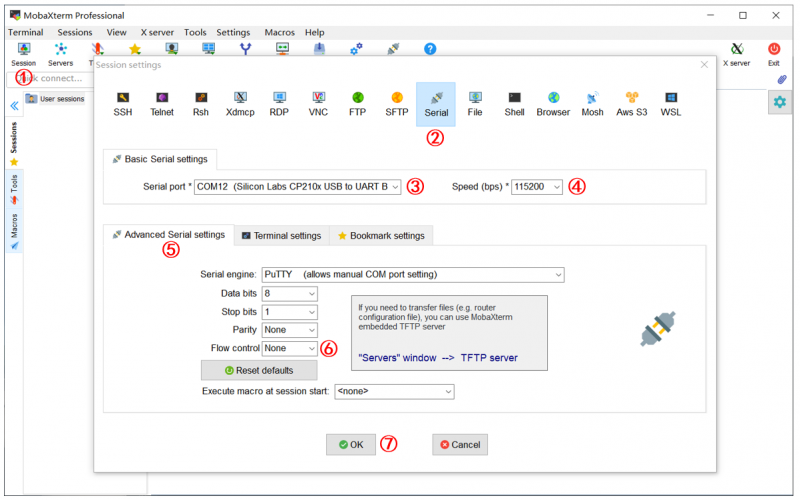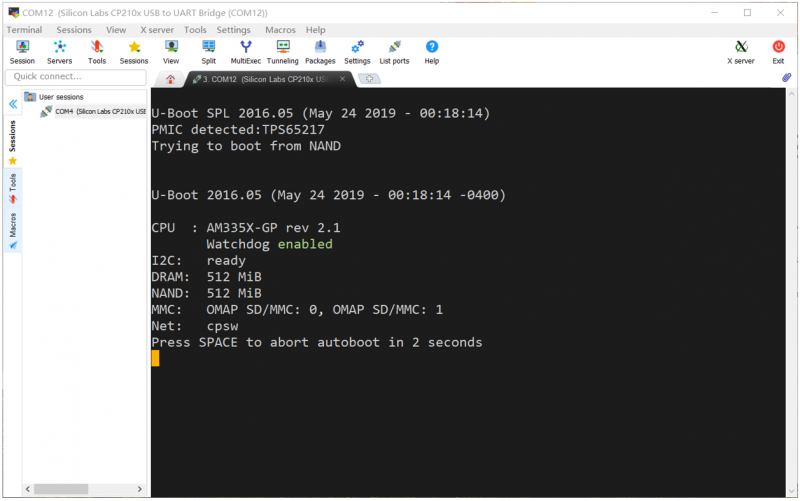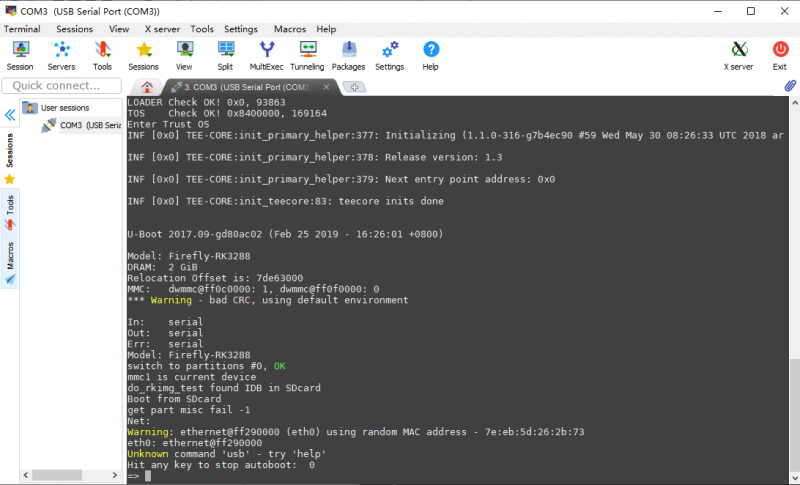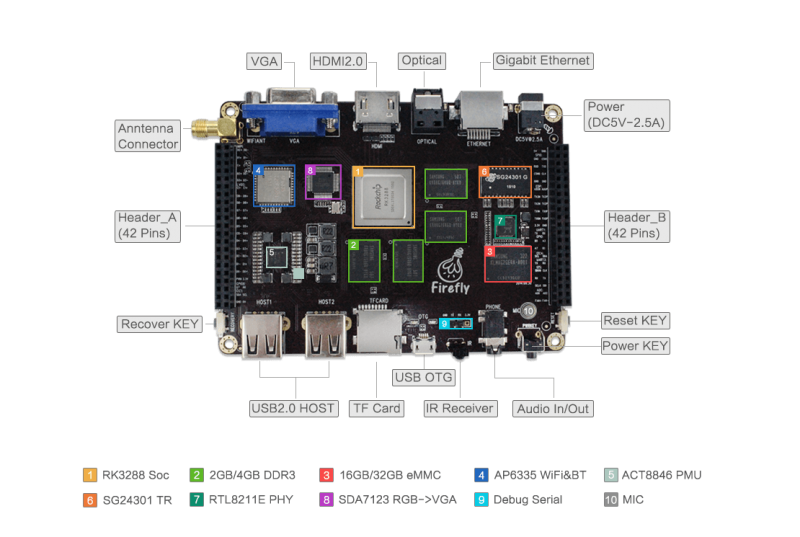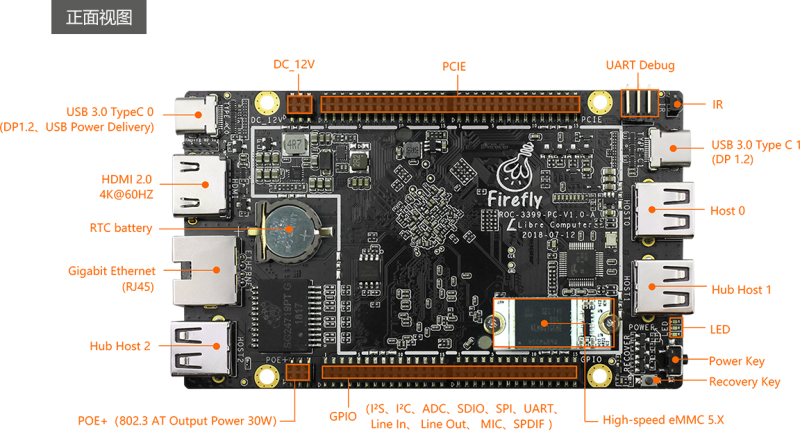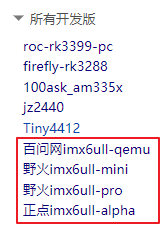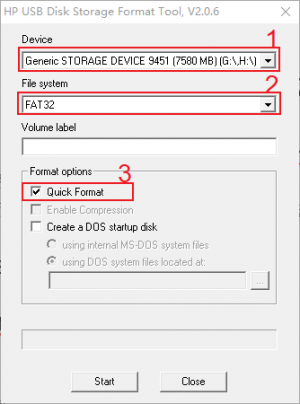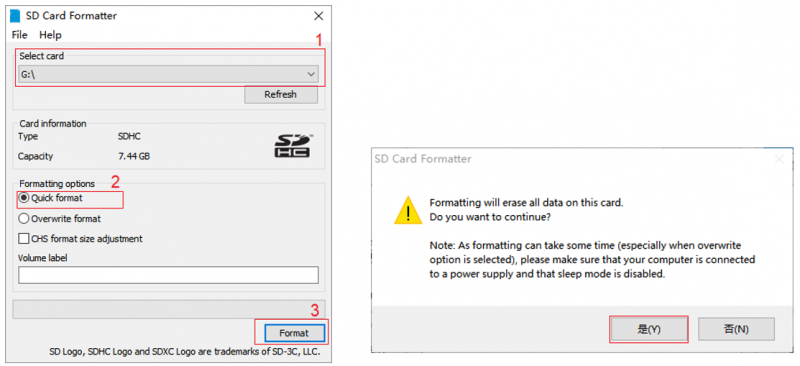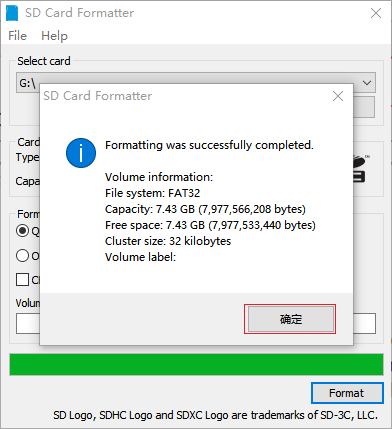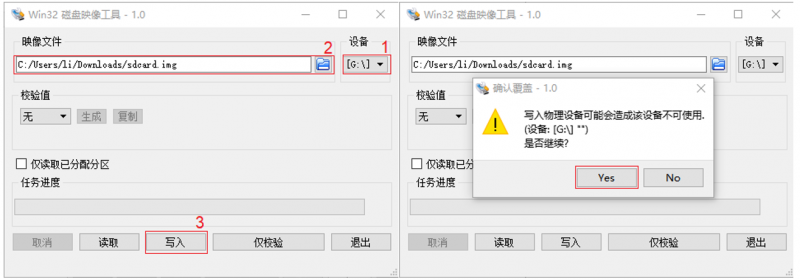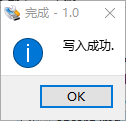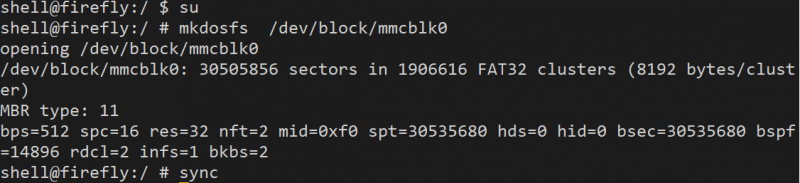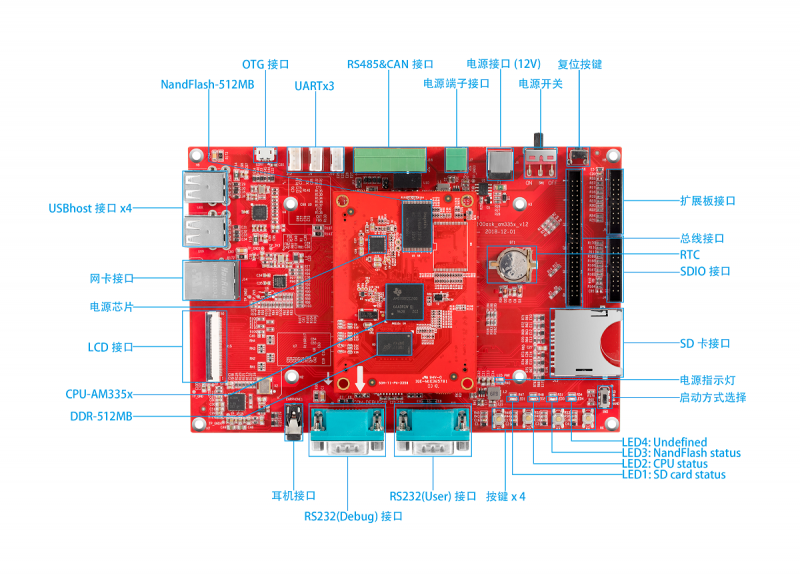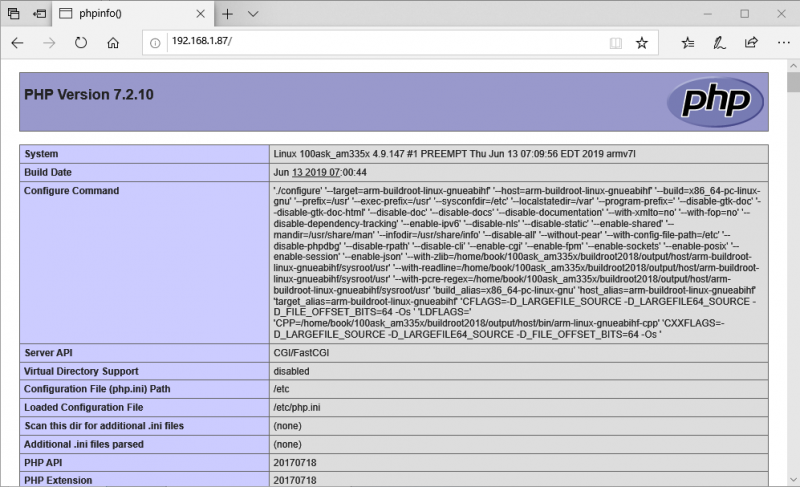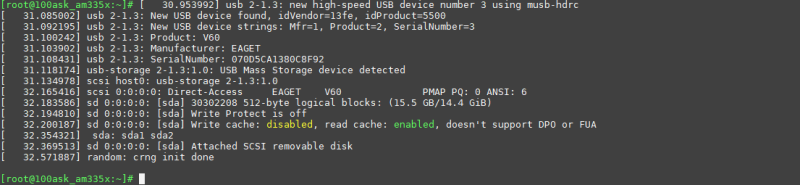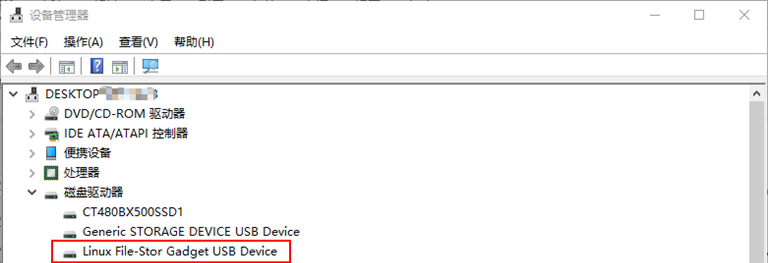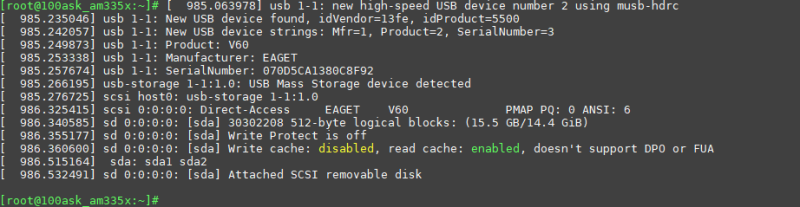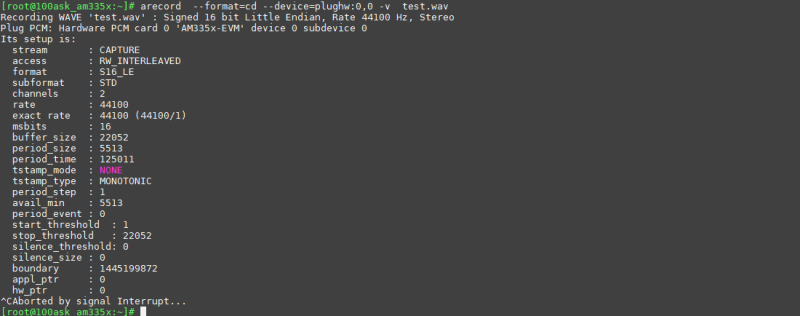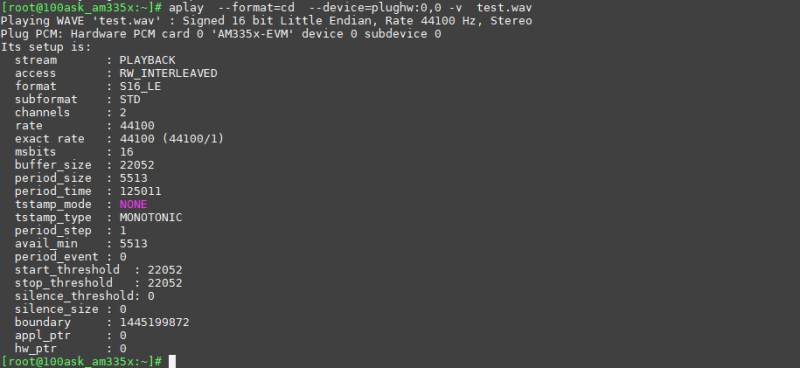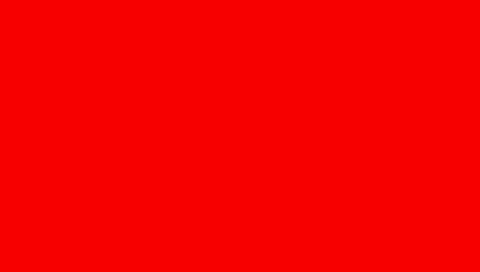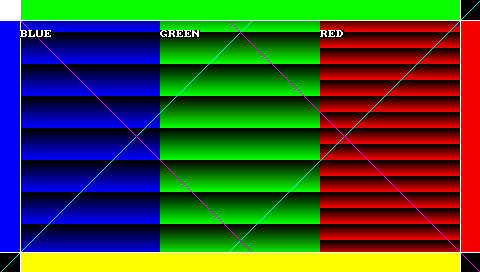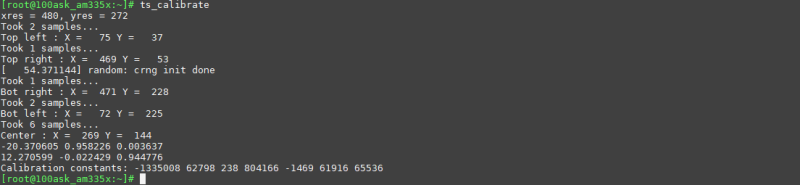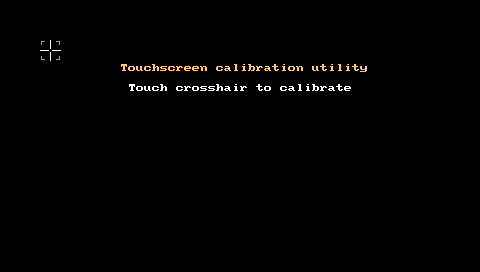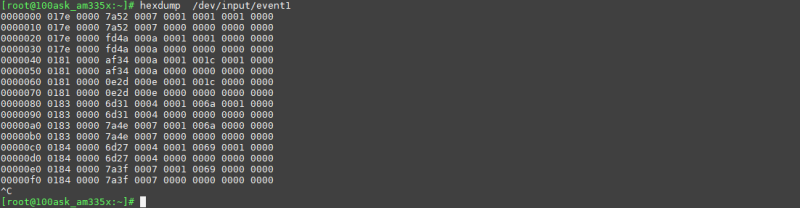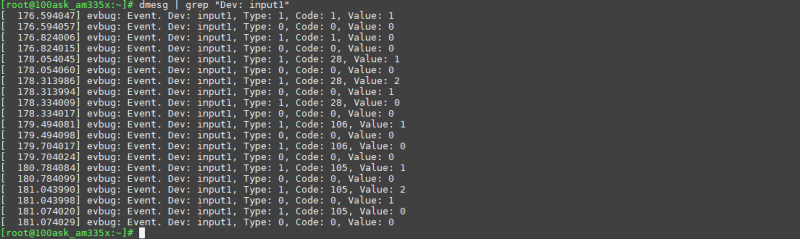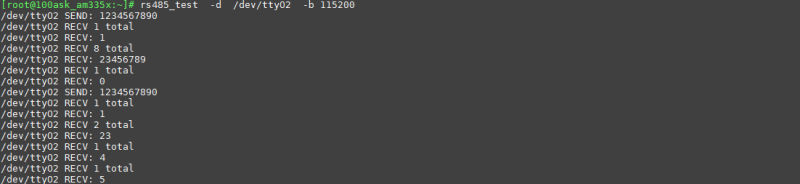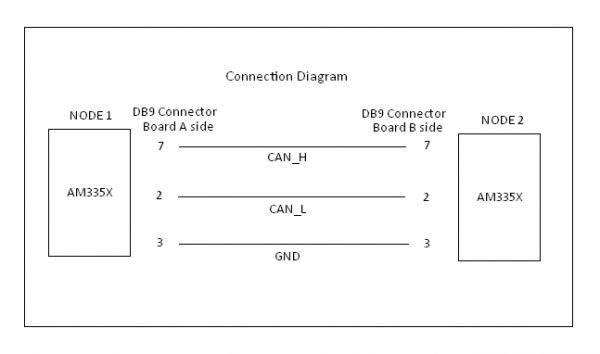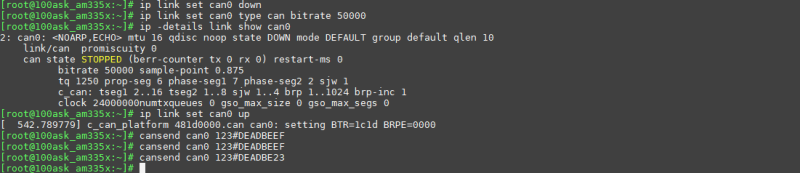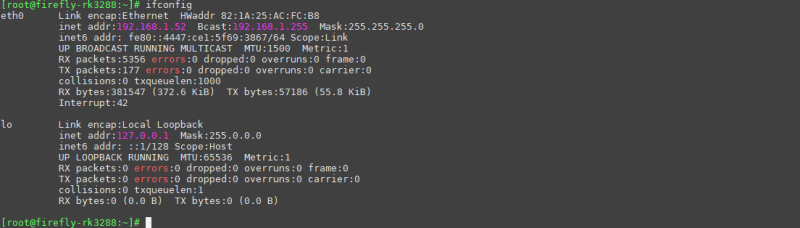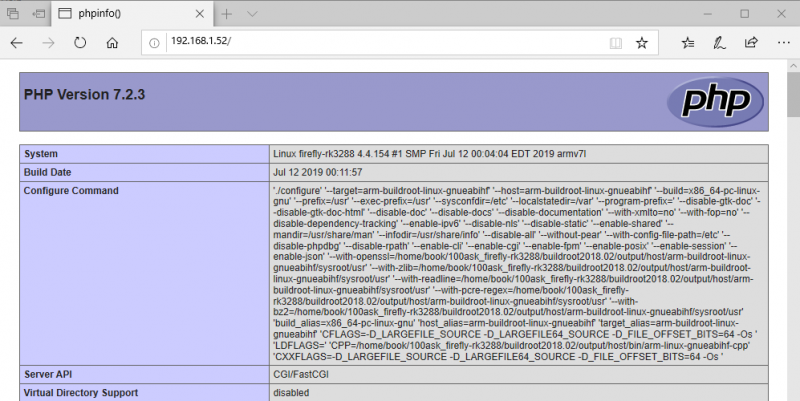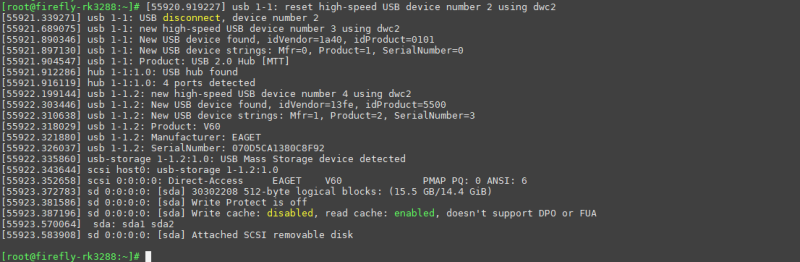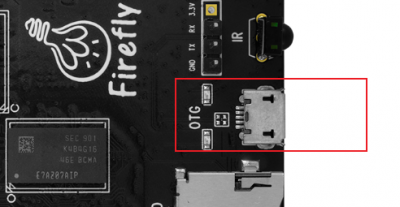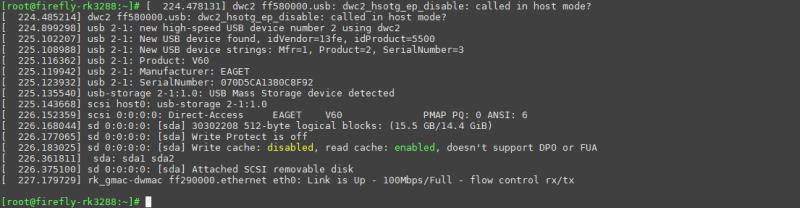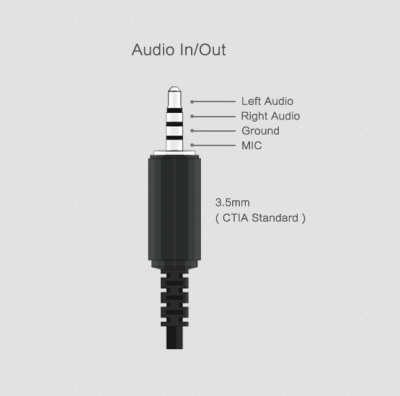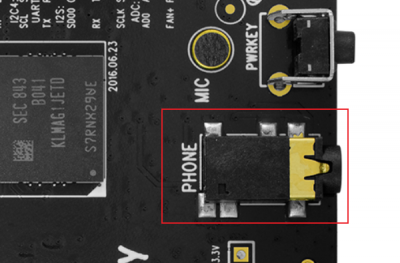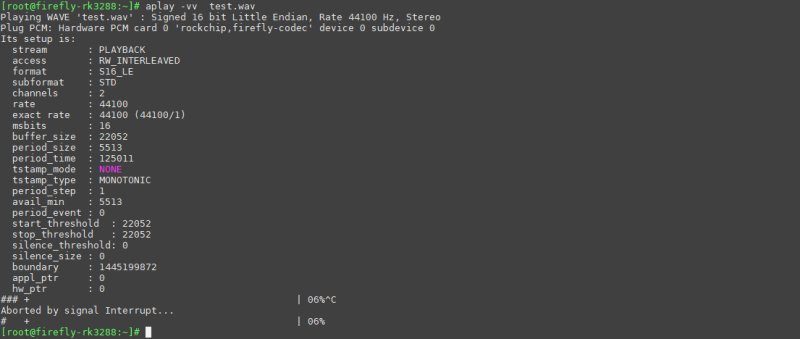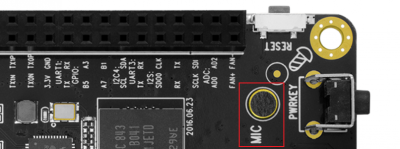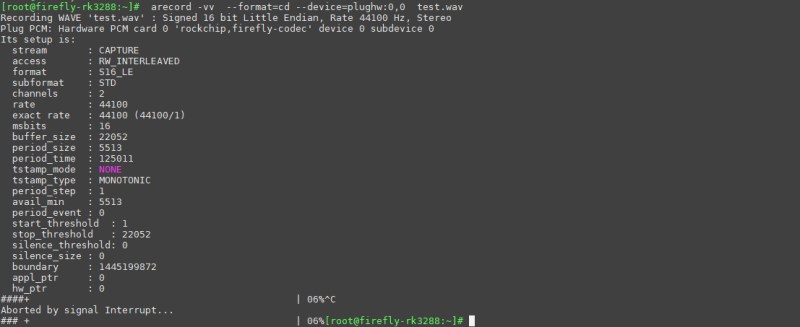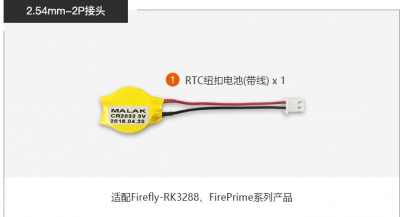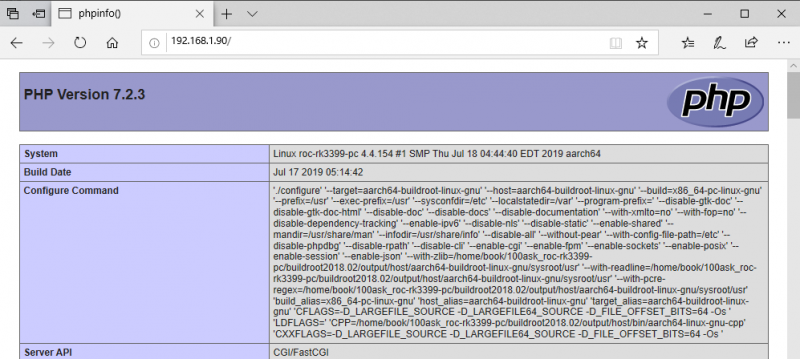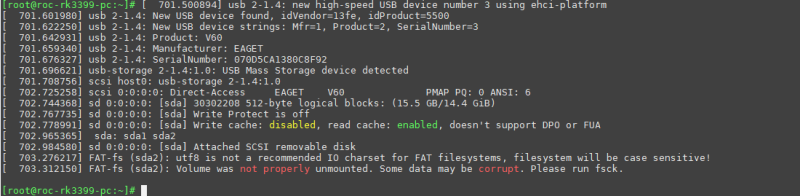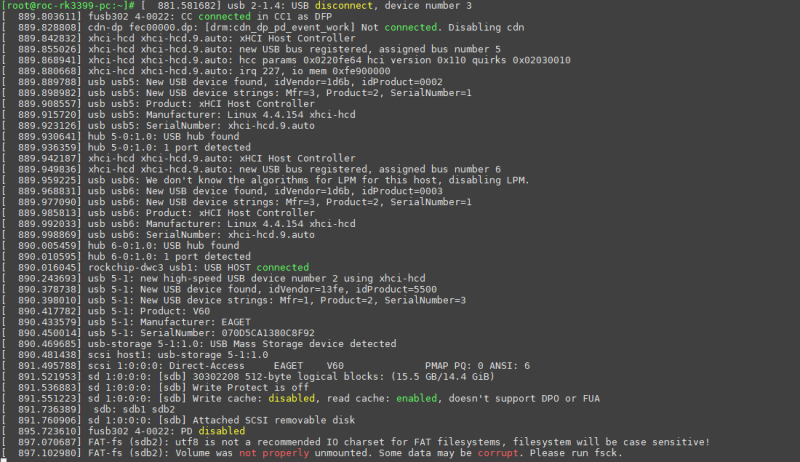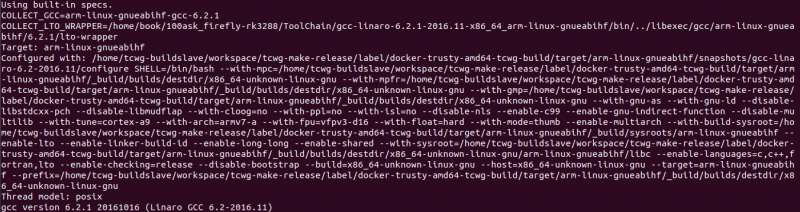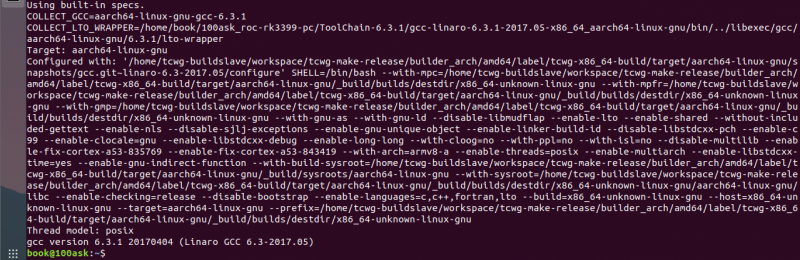ELADCMSecondEditionThirdChapter
__NOTITLE__
目录
-
1 第三篇. 开发板快速上手
- 1.1 资料下载
- 1.2 接线与启动
- 1.3 系统烧写
- 1.4 部件实验
- 1.5 后续开发准备工作:准备交叉编译工具链、编译内核
第三篇. 开发板快速上手
资料下载
- 打开http://wiki.100ask.net,可以看到所有资料的下载地址。找到对应开发板的BSP包,下载对应的BSP包。
接线与启动
100ASK_AM335X开发板
串口连接
- 将串口模块与电脑USB口、板子RS232口连接:
- 其中特别需要注意的几点:
- ① 串口模块的电平选择开关拨到如图所示的左边,表示切换到RS232电平;
- ② RS232延长线连接板子如图所示下方的RS232接口,下方的才是默认的debug接口;
- ③ 板子的启动选择拨到如图所示的右边,以选择从Nand Flash启动;
- ④ 板子如图所示插上配套的电源,电源开关暂时不用打开;
- 将USB转RS232/TTL串口模块插在电脑USB上时,Windows会自动安装驱动(安装可能比较慢,等一分钟左右)。
- 打开电脑的“设备管理器”,在“端口 (COM和LPT)”项下,可以看到如下图 中的“Silicon Labs CP210x USB to UART Bridge (COM12)”。
- 这里的“COM12”可能与你电脑上的不一样,记住你电脑上设备管理器中显示的数字。
- 最后打开MobaXterm,点击左上角的“Session”,在弹出的界面选中“Serial”,如下图所示设置端口号(前面设备管理器显示的端口号)、波特率(Speed:115200)、流控(Flow control:None),最后点击“OK”即可。
- 注意:流控(Flow Control)一定要选择none,否则你将无法在MobaXterm中向串口输入数据。
Firefly-rk3288开发板
串口连接
- 将串口模块与电脑USB口、板子UART口连接:
- 其中特别需要注意的几点:
- ①串口模块的电平选择开关拨到如图所示的右边,表示切换到TTL电平;
- ②串口模块附赠两条排线,使用较宽的那根(2.54mm间距)连接串口模块最中间接口;
- ③排线的另一端插在Firefly-RK3288如图所示位置,注意黑线(GND)在最下面;
- ④板子如图所示准备好配套的电源,因为没有电源开关,插上就自动启动了,所以暂时先不插电源
- 将USB转RS232/TTL串口模块插在电脑USB上时,Windows会自动安装驱动(安装可能比较慢,等一分钟左右)。
- 打开电脑的“设备管理器”,在“端口 (COM和LPT)”项下,可以看到如下图 中的“Silicon Labs CP210x USB to UART Bridge (COM12)”。
- 这里的“COM12”可能与你电脑上的不一样,记住你电脑上设备管理器中显示的数字。
- 最后打开MobaXterm,点击左上角的“Session”,在弹出的界面选中“Serial”,如下图所示设置端口号(前面设备管理器显示的端口号)、波特率(Speed:115200)、流控(Flow control:None),最后点击“OK”即可。
- 注意:流控(Flow Control)一定要选择none,否则你将无法在MobaXterm中向串口输入数据。
随后显示一个黑色的窗口, 此时打开板子的电源开关,将收到板子串口发过来的数据,如下图所示:
roc-rk3399-pc开发板
串口连接
- 将串口模块与电脑USB口、板子UART口连接:
- 其中特别需要注意的几点:
- ① 串口模块的电平选择开关拨到如图所示的右边,表示切换到TTL电平;
- ② 串口模块附赠两条排线,使用较宽的那根(2.54mm间距)连接串口模块最中间接口;
- ③ 排线的另一端插在Firefly-RK3288如图所示位置,注意黑线(GND)在最右面;
- ④ 板子如图所示准备好配套的电源,因为没有电源开关,插上就自动启动了,所以暂时先不插电源
- 将USB转RS232/TTL串口模块插在电脑USB上时,Windows会自动安装驱动(安装可能比较慢,等一分钟左右)。
- 打开电脑的“设备管理器”,在“端口 (COM和LPT)”项下,可以看到如下图 中的“Silicon Labs CP210x USB to UART Bridge (COM12)”。
- 这里的“COM12”可能与你电脑上的不一样,记住你电脑上设备管理器中显示的数字。
- 最后打开MobaXterm,点击左上角的“Session”,在弹出的界面选中“Serial”,如下图所示设置端口号(前面设备管理器显示的端口号)、波特率(Speed:115200)、流控(Flow control:None),最后点击“OK”即可。
- 注意:流控(Flow Control)一定要选择none,否则你将无法在MobaXterm中向串口输入数据。
- 随后显示一个黑色的窗口, 此时打开板子的电源开关,将收到板子串口发过来的数据,如下图所示:
IMX6ULL开发板
- 如果你使用的是野火或正点原子的IMX6ULL开发板,请参考它们的手册接线。
- 如果你使用的是百问网IMX6ULL-QEMU虚拟开发板,无需接线。
系统烧写
- 有的开发板配有Flash,出厂时已经烧好系统,那么本章可以先跳过。
- 有的开发板没有Flash,需要你在SD卡上烧好系统,然后使用SD卡启动板子,则需要阅读本章内容。
- 如果你想重烧系统、更新系统,也需要阅读本章内容。
100ASK_AM335X开发板
- 100ASK_AM335X开发板配有Flash,出厂时已经烧好系统,可以先跳过本章。
NandFlash启动/更新系统
格式化SD卡
更新系统
- 拷贝资料光盘目录下的nandflash_system下所有文件到格式化好的SD卡中。
- 把SD卡插到开发板上,并设置启动方式为mmc启动,打开终端,开发板上电,串口有输出时按下任意键即可进入uboot参数设置界面,如下所示
U-Boot SPL 2016.05 (Jun 11 2019 - 05:46:58)
PMIC detected:TPS65217
Trying to boot from MMC1
reading u-boot.img
reading u-boot.img
U-Boot 2016.05 (Jun 11 2019 - 05:46:58 -0400)
CPU : AM335X-GP rev 2.1
Watchdog enabled
I2C: ready
DRAM: 512 MiB
NAND: 512 MiB
MMC: OMAP SD/MMC: 0, OMAP SD/MMC: 1
*** Warning - bad CRC, using default environment
Net: cpsw
Press SPACE to abort autoboot in 2 seconds
100ask# run updatesys
100ask#- 此时输入 run updatesys
NAND erase.chip: device 0 whole chip
Skipping bad block at 0x0ba60000
Erasing at 0x1ffe0000 -- 100% complete.
OK
switch to partitions #0, OK
mmc0 is current device
reading MLO
51400 bytes read in 8 ms (6.1 MiB/s)
HW ECC BCH8 Selected
NAND write: device 0 offset 0x0, size 0xc8c8
51400 bytes written: OK
reading 100ask-am335x.dtb
42526 bytes read in 10 ms (4.1 MiB/s)
HW ECC BCH8 Selected
NAND write: device 0 offset 0x80000, size 0xa61e
42526 bytes written: OK
reading u-boot.img
434896 bytes read in 31 ms (13.4 MiB/s)
HW ECC BCH8 Selected
NAND write: device 0 offset 0xc0000, size 0x6a2d0
434896 bytes written: OK
reading zImage
5239760 bytes read in 289 ms (17.3 MiB/s)
HW ECC BCH8 Selected
NAND write: device 0 offset 0x200000, size 0x4ff3d0
5239760 bytes written: OK
reading rootfs.ubi
134742016 bytes read in 7306 ms (17.6 MiB/s)
SW ECC selected
NAND write: device 0 offset 0xa00000, size 0x8080000
134742016 bytes written: OK
nand flash system update OK!- 如上所示,直到系统打印nand flash system update OK!,表示系统烧录nandlflash成功。
- 此时可以关闭开发板电源,拔出SD卡,设置启动方式为nand启动,开发板重新上电即可。
SD卡启动
格式化sd卡
Firefly-rk3288开发板
- 用户拿到全新的Firefly-RK328开发板时,默认系统为Firefly提供的Android系统,为了使用本教材,需要用户先破坏原来的系统,然后再使用SD卡烧写我们提供的系统。
- 参考前面Firefly-rk3288串口模块连接实物图,将开发板、串口模块、电脑连接起来。打开MobaXtermr软件的串口界面,插上电源,等待一会,按下键盘“Enter”键,待串口显示“shell@firefly:/ $”则表示进入了系统,接着输入以下三个命令:
shell@firefly:/ $ su
shell@firefly:/ # mkdosfs /dev/block/mmcblk0
shell@firefly:/ # syncSD卡启动
格式化sd卡
roc-rk3399-pc 开发板
Roc-rk3399-pc开发板本身没有Flash;如果你买了配套的EMMC Flash模块,如需使用emmc启动请参考firefly官方文档。 本教程只使用SD卡启动。
SD卡启动
格式化sd卡
IMX6ULL开发板
- 如果你使用的是野火或正点原子的IMX6ULL开发板,请参考它们的手册接线。
- 如果你使用的是百问网IMX6ULL-QEMU虚拟开发板,无需接线。
- 野火、正点原子用的内核版本是4.1.15,
- 我们用的内核版本是linux 4.9.88,
- 都是4.x版本,在学习上没有任何差别。
- 你拿到板子后,可以使用他们出厂的系统,
- 也可以根据我们提供的高级用户手册更改为我们的系统,高级手册都存放在WIKI中:打开http://wiki.100ask.net,查看左侧开发板,点击进去即可,如下图所示:
- 百问网IMX6ULL-QEMU虚拟开发板的使用也很简单,打开WIKI首页后,点击类似上图的“百问网imx6ull-qemu”进去,即可看到使用方法。
部件实验
100ASK_AM335X开发板
网卡接口测试
- 此节演示在终端下如何设置ip地址,测试网络的连通性,以及Http+Php的web环境可用性。
- 注意:需要一个可以上网的路由器,并且路由器带有RJ45 LAN接口,准备开发板配套的网线,并将网线一端插到网卡接口处,另一端插到路由器(交换机) LAN 接口处。
- 网络连通性测试
[root@100ask_am335x:~]# ping www.baidu.comUSBhost接口测试
- 此节演示在终端下如何在USBhost接口上使用usb存储设备。
- 注意: 需要准备一个usb2.0接口的设备,U盘,内核支持的USB蓝牙模块usb网卡或者usb摄像头等。
- 如下使用一个16G的U盘作为示例,插到USBhost任意接口,会打印出如下设备信息。
- 通过打印的设备信息可知,系统为该usb存储设备创建的设备节点为 /dev/sda
- 挂载相应的分区到mnt目录,需先通过fdisk命令获取分区类型,如下所示
[root@100ask_am335x:~]# fdisk -l /dev/sda [root@100ask_am335x:/sys/class/leds]# mount -t vfat /dev/sda2 /mnt [root@100ask_am335x:/sys/class/leds]# umount /mntOTG接口测试
- 此节演示如何测试OTG接口的两种模式,分别是device模式和host模式。
- 注意:需要准备一个 micro otg线,以及开发板配套的micro usb数据线,连接到开发板usb0接口上,具体位置请查看 开发板功能位置图
otg device模式测试
- usb作为从设备,被其它设备挂载,把sd卡的分区1挂在到PC机
- 此时在设备管理器中可以看到一个名为 linux File-Stor Gadget USB Device的磁盘设备,在windows资源管理器中也可以看到有新的可移动设备盘符弹出
- 测试完成后,终端下执行rmmod g_mass_storage 卸载改模块驱动。
[root@100ask_am335x:~]# rmmod g_mass_storageotg host模式
- usb作为主设备挂载其它设备)将micro usb otg转接线插入开发板,另一端接常见的usb设备
- 通过打印的设备信息可知,系统为该usb存储设备创建的设备节点为 /dev/sda
- 挂载相应的分区到mnt目录,需先通过fdisk命令获取分区类型,如下所示
[root@100ask_am335x:~]# fdisk -l /dev/sda通过fdisk查看u盘分区类型得到/dev/sda2分区类型为linux所支持的文件系统类型,
[root@100ask_am335x:/sys/class/leds]# mount -t vfat /dev/sda2 /mnt [root@100ask_am335x:/sys/class/leds]# umount /mnt耳机接口测试
- 此节演示使用三段式耳机在100ask_am335x开发板上录制声音以及播放音频。
- 注意: 需要准备一个带麦克风的三段式耳机耳机上带麦克风。
录制音频测试
- 将带麦克风的耳机或者独立供电的话筒插入耳机孔,使用如下命令进行录制。
[root@100ask_am335x:~]# arecord -v --format=cd --device=plughw:0,0 test.wav播放音频测试
- 将三段式的耳机线或者音响的音频线插入开发板耳机接口处,通过aplay进行播放。
[root@100ask_am335x:~]# aplay -v--format=cd --device=plughw:0,0 test.wav- 参数讲解
- --format=cd 指的是16 bit little endian, 44100, stereo
- --device=plughw:0,0 指的是录音音频使用的声卡设备,如果有多个声卡设备,需要指定使用那个
- test.wav 指的是录制音频文件的名称以及格式,其中test是录音音频文件的名称, wav是音频格式,其中都支持(wav, raw or au)这些格式
- 可以通过ssh登录开发板板将下载好的wav格式的音频上传至文件系统,用aplay进行播放。
LCD显示测试
- 此节演示通过fb-test测试程序让lcd显示红绿蓝白4中颜色,用以观察lcd好坏。
lcd显示红色
[root@100ask_am335x:~]# fb-test -r
fb-test 1.1.0 (rosetta)
fb res 480x272 virtual 480x272, line_len 960, bpp 16
[root@100ask_am335x:~]#触摸屏校准测试
- 此节演示通过ts_calibrate程序校准触摸屏,用以验证触摸屏是否可用。
- 终端下运行 ts_calibrate 程序。
[root@100ask_am335x:~]# ts_calibrate屏幕背光调节
- 此节演示通过echo 命令操作/sys目录来实现调节背光亮度。
- 背光亮度的设置范围为 0 – 8 ,0表示最暗,8表示最亮。
- 通过cat命令查看当前背光亮度等级。
[root@100ask_am335x:~]# cat /sys/class/backlight/backlight/brightness [root@100ask_am335x:~]# cat /sys/class/backlight/backlight/max_brightness [root@100ask_am335x:~]# echo 8 > /sys/class/backlight/backlight/brightnessRTC测试
- 此节演示通过使用date和hwclock工具设置软、硬件时间,测试当操作系统重启的时候,软件时钟读取RTC时钟是否同步(注意:确保板子上已经安装了纽扣电池)。
[root@100ask_am335x:~]# date -s "2019-06-18 12:00:00"
[root@100ask_am335x:~]# hwclock -w [root@100ask_am335x:~]# hwclock -r按键测试
- 此节演示通过hexdump命令以及dmesg命令来查看按键是否有反应。
[root@100ask_am335x:~]# hexdump /dev/input/event1 [root@100ask_am335x:~]# dmesg | grep "Dev: input1"LED灯测试
- 此节演示通过echo 命令来控制led状态灯的亮灭。
- 注意: 默认led1 led2 led3灯已经定义为不同功能的状态灯,led4为设置为状态灯,可以自行操作
进入
[root@100ask_am335x:~]# cd /sys/class/leds/- 此时我们通过echo输入值到 brightness即可控制灯的亮灭,以下以am335x:green:mmc0为示例
[root@100ask_am335x:/sys/class/leds/am335x:green:mmc0]# echo 1 > brightness //灯亮
[root@100ask_am335x:/sys/class/leds/am335x:green:mmc0]# echo 0 > brightness //灯灭串口测试
- 此节演示使用linux-serial-test程序测试串口的可用性。
压力测试
- 这发送五秒钟并接收七秒钟,之后它将退出。如果接收的字节数与发送的字节数匹配且接收的模式正确,则退出代码将为零,因此可以将其用作自动测试脚本的一部分。
[root@100ask_am335x:~]# linux-serial-test -s -e -p /dev/ttyO2 -b 115200 -o 5 -i 7RS485测试
- 此节演示使用rs485_test程序测试rs485接口的可用性。
- 注意:需要准备另一款支持rs485的设备,来保证测试可行,以下测试是通过两块335x开发板进行测试。
Can功能测试
- 此节主要演示使用两块开发板通过ip 和 can-utils命令测试can0的通信。
- 100ask_am335x可以作为一个CAN设备使用。按照下图所示连接两块am335开发板,并参考原理图找到对应的引脚,用连接线连接100ask_am335x的CAN接线端子的L、H和另一块开发板的CAN接口,用户也可以使用自己的Can设备进行测试。
发送端
- 关闭can0接口
[root@100ask_am335x:~]# ip link set can0 down- 设置can0传输速率为50Kbits/sec
[root@100ask_am335x:~]# ip link set can0 type can bitrate 50000- 参考can0设置的参数
[root@100ask_am335x:~]# ip -details link show can0- 打开can0接口
[root@100ask_am335x:~]# ip link set can0 up
- 使用cansend命令向另一端发送数据
[root@100ask_am335x:~]# cansend can0 123#DEADBEEF
[root@100ask_am335x:~]# cansend can0 123#DEADBEEF
[root@100ask_am335x:~]# cansend can0 123#DEADBE23接收端
- 关闭can0接口
[root@100ask_am335x:~]# ip link set can0 down- 设置can0传输速率为50Kbits/sec
[root@100ask_am335x:~]# ip link set can0 type can bitrate 50000- 参考can0设置的参数
[root@100ask_am335x:~]# ip -details link show can0- 打开can0接口
[root@100ask_am335x:~]# ip link set can0 up- 打印can0的信息
[root@100ask_am335x:~]# candump can0Firefly-rk3288开发板
网卡接口测试
- 此节演示在串口终端下如何设置开发板的ip地址,测试网络的连通性。并使用电脑通过网络浏览器访问开发板,验证开发板的http+php可用,如图4.2.1.1所示,将网线插到此接口处。
- 注意:既然是在开发板和电脑之间测试网如,那双方需要有网络连接。两者之间需要有一个路由器,开发板通过网线与路由器连接。而电脑与路由器之间,可以使用网线连接,也可以使用WIFI连接。网卡接口位置示意图:
- 通过上图可知,使用udhcpc命令使开发板获得IP地址192.168.1.52(你的开发板自动获取的IP可能不一样)。
- 如果通过udhcpc命令无法获得IP,也可以使用ifconfig命令强制设置IP为同一网段的 192.168.1.112 :
[root@firefly-rk3288:~]# ifconfig eth0 192.168.1.112 [root@firefly-rk3288:~]# ping www.baidu.com4) http+Php测试:
4.2.2 USB Host接口测试
- 此节演示在终端下如何在USB Host接口上使用usb存储设备,将usb设备插图图4.2.2所示的usbhost接口处。
- 注意:需要准备一个U盘、USB蓝牙模块、usb网卡或者usb摄像头等USB设备。 USB host接口位置示意图:
- 下面使用一个16G的U盘作为例子,插到任意一个USB Host接口,会打印出如下设备信息:
- 通过打印的设备信息可知,系统为该usb存储设备创建的设备节点为 /dev/sda。一般来说/dev/sda对应整个U盘,/dev/sda1对应该U盘的第1个分区,/dev/sda2对应第2个分区。
- 有些U盘没有划分分区,它只有一个设备节点/dev/sda,而没有/dev/sda1等节点。对于这种情况,/dev/sda即代表整个U盘,也代表第1个分区。
- 我们可以挂载某个分区,挂载之前要先通过fdisk命令获取分区类型,如下所示:
[root@firefly-rk3288:~]# fdisk -l /dev/sda [root@firefly-rk3288:~]# mount -t vfat /dev/sda2 /mnt [root@Firefly-rk3288:~]# umount /mntOTG接口测试
- 此节演示如何测试OTG接口的两种模式,分别是device模式和host模式。
- 注意:需要准备一个 OTG转接头(开发板清单中不配)、micro usb数据线(开发板清单里配有)。这2种设备如下图所示:
- OTG转换头:
- micro usb线:
otg device模式测试:
- 测试完成后,在终端下执行“rmmod g_mass_storage ”卸载改模块驱动:
[root@firefly-rk3288:~]# rmmod g_mass_storageotg host模式:
- 通过打印的设备信息可知,系统为该usb存储设备创建的设备节点为 /dev/sda。一般来说/dev/sda对应整个U盘,/dev/sda1对应该U盘的第1个分区,/dev/sda2对应第2个分区。
- 有些U盘没有划分分区,它只有一个设备节点/dev/sda,而没有/dev/sda1等节点。对于这种情况,/dev/sda即代表整个U盘,也代表第1个分区。
- 测试完以后,通过umount卸载/mnt,才可拔下usb设备:
[root@Firefly-rk3288:~]# umount /mnt耳机接口测试
播放音频:
- 将耳机插入开发板耳机孔(耳机孔位置如上图红框所示),使用aplay进行播放音频文件:
[root@firefly-rk3288:~]# aplay -vv test.wav- 参数讲解:
- test.wav :指定录音文件的名称以及格式。其中test是文件名称,wav是音频格式。支持的格式有wav、raw和au等。
- 参数讲解:
还可以通过ssh登录开发板,将电脑中的wav格式的音频上传到开发板,再用用aplay进行播放。
录制音频:
- 使用如下命令进行录制,执行命令后,对着咪头说话(咪头位置如上图红框所示):
[root@firefly-rk3288:~]# arecord -vv --format=cd --device=plughw:0,0 test.wavRTC测试
- 此节演示通过使用date和hwclock命令设置系统时间、硬件时间,并测试当操作系统重启后,系统时钟与硬件时间是否同步。
- 一般的板子都会有一个名为RTC(实时时钟)的硬件,RTC使用钮扣电池供电,在系统关闭时用来维持时钟。RTC维持的时间,被称为硬件时间。
- Linux系统启动之后,它会自己维持时间,这个时间被称为系统时间。系统时间的初始值来源有二:
- ① 如果没有RTC,系统时间初始值为1970年1月1日0点0分0秒
- ② 如果有RTC,Linux启动后,系统时间初始值从RTC读取
- 在实际使用过程中,要注意系统时间、硬件时间的同步问题:
- ① 使用date命令查看、设置系统时间,在设置系统时间后,要使用“hwclock -w” 命令同步到RTC;
- ② 使用hwclock查看、设置硬件时间,在设置硬件时间后,要使用“hwclock -s”命令同步到系统时间。
- 以下命令是设置系统时间、并同步到RTC:
[root@firefly-rk3288:~]# date -s "2019-06-18 12:00:00"
[root@firefly-rk3288:~]# hwclock -w- 一般不直接设置硬件时间,要设置硬件时间时,先使用date设置系统时间,再使用“hwclock -w”同步到RTC硬件。
- 你使用date、hwclock命令设置好时间后,可以关闭开发板并等待一会后重启,再用date命令查看时间是否正常。
- 对RTC硬件的操作使用hwclock命令,常见用法如下:
- hwclock -r :显示硬件时钟与日期
- hwclock -s :将系统时钟调整为与目前的硬件时钟一致。
- hwclock -w :将硬件时钟调整为与目前的系统时钟一致。
按键测试
- 执行下面命令之后,操作按键,如果一切正常会有打印信息:
[root@firefly-rk3288:~]# hexdump /dev/input/event2LED灯测试
- 此节演示通过操作LED在/sys目录下的对应文件,以点亮、熄灭LED。
- 注意: led1/led2/led3灯已经被定义为系统状态灯,仍可在/sys目录中操作对应文件;led4留给用户用于其他目的。
led灯位置示意图:
- 首先,进入/sys/class/leds目录查看在多少个LED:
[root@firefly-rk3288:~]# cd /sys/class/leds/
- 此时我们通过echo输入值到 brightness即可控制灯的亮灭,以下以firefly:blue:power为示例
[root@firefly-rk3288:/sys/devices/platform/leds/leds/firefly:blue:power]# echo 1 > brightness //灯亮
[root@firefly-rk3288:/sys/devices/platform/leds/leds/firefly:blue:power]# echo 0 > brightness //灯灭串口测试
压力测试:
- 这发送五秒钟并接收七秒钟,之后它将退出。如果接收的字节数与发送的字节数匹配且接收的模式正确,则退出代码将为零,因此可以将其用作自动测试脚本的一部分。
[root@firefly-rk3288:~]# linux-serial-test -s -e -p /dev/ttyS1 -b 115200 -o 5 -i 7roc-rk3399-pc 开发板
网卡接口测试
- 此节演示在串口终端下如何设置开发板的ip地址,测试网络的连通性。并使用电脑通过网络浏览器访问开发板,验证开发板的http+php可用,如图5.3.1所示,将网线插到此接口处。
- 注意:既然是在开发板和电脑之间测试网如,那双方需要有网络连接。两者之间需要有一个路由器,开发板通过网线与路由器连接。而电脑与路由器之间,可以使用网线连接,也可以使用WIFI连接。
- 网卡接口位置示意图:
通过udhcpc命令获取ip地址,详细信息如下图(udhcpc获取IP输出示意图)所示:
- 通过上图可知,使用udhcpc命令使开发板获得IP地址192.168.1.52(你的开发板自动获取的IP可能不一样)。
- 如果通过udhcpc命令无法获得IP,也可以使用ifconfig命令强制设置IP:
[root@roc-rk3399-pc:~]# ifconfig eth0 192.168.1.112 [root@roc-rk3399-pc:~]# ping www.baidu.comUSB Host接口测试
- 此节演示在终端下如何在USB Host接口上使用usb存储设备,将usb设备插图图4.3.2所示的usbhost接口处。
- 注意:需要准备一个U盘、USB蓝牙模块、usb网卡或者usb摄像头等USB设备。
- USB host接口位置示意图:
- 下面使用一个16G的U盘作为例子,插到任意一个USB Host接口,会打印出如下设备信息:
- 通过打印的设备信息可知,系统为该usb存储设备创建的设备节点为 /dev/sda。一般来说/dev/sda对应整个U盘,/dev/sda1对应该U盘的第1个分区,/dev/sda2对应第2个分区。
- 有些U盘没有划分分区,它只有一个设备节点/dev/sda,而没有/dev/sda1等节点。对于这种情况,/dev/sda即代表整个U盘,也代表第1个分区。
- 我们可以挂载某个分区,挂载之前要先通过fdisk命令获取分区类型,如下所示:
[root@roc-rk3399-pc:~]# fdisk -l /dev/sda [root@roc-rk3399-pc:~]# mount -t vfat /dev/sda2 /mnt [root@roc-rk3399-pc:~]# umount /mntOTG接口测试
- 此节演示如何测试OTG接口的两种模式,分别是device模式和host模式。
- 注意:需要准备一个 OTG转接头(开发板清单中不配)、type C usb数据线(开发板清单里配有)。这2种设备如下图所示:
- OTG转换头:
- type c usb线:
otg device模式测试
- 开发板作为USB从设备,接到电脑上;电脑会把开发板识别为一个U盘。
- 先执行以下命令卸载正在运行的驱动程序:
[root@roc-rk3399-pc:~]# rmmod g_mass_storage- 测试完成后,在终端下执行“rmmod g_mass_storage ”卸载改模块驱动:
[root@roc-rk3399-pc:~]# rmmod g_mass_storageotg host模式
- 通过打印的设备信息可知,系统为该usb存储设备创建的设备节点为 /dev/sda。一般来说/dev/sda对应整个U盘,/dev/sda1对应该U盘的第1个分区,/dev/sda2对应第2个分区。
- 有些U盘没有划分分区,它只有一个设备节点/dev/sda,而没有/dev/sda1等节点。对于这种情况,/dev/sda即代表整个U盘,也代表第1个分区。
- 测试完以后,通过umount卸载/mnt,才可拔下usb设备:
[root@Roc-rk3399-pc:~]# umount /mntRTC测试
- 此节演示通过使用date和hwclock命令设置系统时间、硬件时间,并测试当操作系统重启后,系统时钟与硬件时间是否同步。
- 一般的板子都会有一个名为RTC(实时时钟)的硬件,RTC使用钮扣电池供电,在系统关闭时用来维持时钟。RTC维持的时间,被称为硬件时间。
- Linux系统启动之后,它会自己维持时间,这个时间被称为系统时间。系统时间的初始值来源有二:
- ① 如果没有RTC,系统时间初始值为1970年1月1日0点0分0秒
- ② 如果有RTC,Linux启动后,系统时间初始值从RTC读取
- 在实际使用过程中,要注意系统时间、硬件时间的同步问题:
- ③ 使用date命令查看、设置系统时间,在设置系统时间后,要使用“hwclock -w” 命令同步到RTC;
- ② 使用hwclock查看、设置硬件时间,在设置硬件时间后,要使用“hwclock -s”命令同步到系统时间。
- 注意:如果要使用RTC,要确保板子上已经安装了纽扣电池。
RTC位置示意图:
- 以下命令是设置系统时间、并同步到RTC:
[root@roc-rk3399-pc:~]# date -s "2019-06-18 12:00:00"
[root@roc-rk3399-pc:~]# hwclock -w- 一般不直接设置硬件时间,要设置硬件时间时,先使用date设置系统时间,再使用“hwclock -w”同步到RTC硬件。
- 你使用date、hwclock命令设置好时间后,可以关闭开发板并等待一会后重启,再用date命令查看时间是否正常。
- 对RTC硬件的操作使用hwclock命令,常见用法如下:
- hwclock -r :显示硬件时钟与日期
- hwclock -s :将系统时钟调整为与目前的硬件时钟一致。
- hwclock -w :将硬件时钟调整为与目前的系统时钟一致。
按键测试
- 执行下面命令之后,操作按键,如果一切正常会有打印信息:
[root@roc-rk3399-pc:~]# hexdump /dev/input/event2LED灯测试
- 此节演示通过操作LED在/sys目录下的对应文件,以点亮、熄灭LED。
- 注意: led1/led2/led3灯已经被定义为系统状态灯,仍可在/sys目录中操作对应文件;led4留给用户用于其他目的。
- led灯位置示意图:
- 首先,进入/sys/class/leds目录查看在多少个LED:
[root@roc-rk3399-pc:~]# cd /sys/class/leds/- 这些文件对应的LED是:
- 此时我们通过echo输入值到 brightness即可控制灯的亮灭,以下以firefly:yellow:heartbeat为示例
[root@roc-rk3399-pc:/sys/devices/platform/leds/leds/firefly:yellow:heartbeat]# echo 1 > brightness //灯亮
[root@roc-rk3399-pc:/sys/devices/platform/leds/leds/firefly:yellow:heartbeat]# echo 0 > brightness //灯灭
串口测试
压力测试
- 这发送五秒钟并接收七秒钟,之后它将退出。如果接收的字节数与发送的字节数匹配且接收的模式正确,则退出代码将为零,因此可以将其用作自动测试脚本的一部分。
[root@roc-rk3399-pc:~]# linux-serial-test -s -e -p /dev/ttyS1 -b 115200 -o 5 -i 7后续开发准备工作:准备交叉编译工具链、编译内核
- 当你想开发应用程序、内核、驱动程序时,需要先安装、设置交叉编译工具链。
- 当你想更新内核时,当你想进行驱动开发时,都需要编译内核。
- 对于各个开发板,可以观看本章中对应内容,也可以打开htttp://wiki.100ask.net,找到对应的开发板页面。
100ASK_AM335X开发板
获取源码
- 获取源码的方式有2种:本地拷贝、在线下载。建议使用后者,更加方便。
本地拷贝
- 拷贝资料光盘中的源码通过ftp工具上传到ubuntu系统中。
在线下载
- 100ask_am335x开发板所有代码通过repo进行管理,可以通过如下命令进行下载或同步。
- ① 配置repo
- 下载repo工具前需要设置git的邮箱和用户名,git邮箱和用户名请根据个人情况进行配置:
- ① 配置repo
book@100ask$ git config --global user.email "you@example.com"
book@100ask$ git config --global user.name "Your Name"- ② 下载源码
- 通过repo管理多个git仓库中的源码,可以及时更新最新代码,以方便开发者学习使用:
- ② 下载源码
book@100ask$ git clone https://git.dev.tencent.com/codebug8/repo.git
book@100ask:~$ mkdir -p 100ask_am335x && cd 100ask_am335x
book@100ask:~/100ask_am335x$ ../repo/repo init -u https://dev.tencent.com/u/weidongshan/p/manifests/git -b linux-sdk -m ti335x/100ask-am335x_linux_release_v1.0.xml --no-repo-verify
book@100ask:~/100ask_am335x$ ../repo/repo sync -j4- 注意:repo在线下载的代码和资料光盘中的代码是一致的,后期方便同步更新。
配置交叉编译工具链
设置交叉编译工具链
- 交叉编译工具链主要是用于在ubuntu主机上编译并声称可以在其它平台上运行的系统。设置交叉编译工具主要是设置PATH, ARCH和CROSS_COMPILE三个环境变量,下面介绍具体设置方法。
- 有3种方法设置这些环境变量。
- ① 永久生效
- 如需永久修改,请修改用户配置文件, Ubuntu系统下,修改如下:
- ① 永久生效
vim ~/.bashrc- 在行尾添加或修改:
export ARCH=arm
export CROSS_COMPILE=arm-linux-gnueabihf-
export PATH=$PATH:<WORKDIR>100ask_am335x/ToolChain/gcc-linaro-6.2.1-2016.11-x86_64_arm-linux-gnueabihf/bin- ② 临时生效
- 执行完“export”命令后,该设置只对当前终端有效:
- ② 临时生效
book@100ask$ export PATH=$PATH:<WORKDIR>100ask_am335x/ToolChain/gcc-linaro-6.2.1-2016.11-x86_64_arm-linux-gnueabihf/bin
book@100ask$ export ARCH=arm
book@100ask$ export CROSS_COMPILE=arm-linux-gnueabihf-- ③ 手动指定
- make编译时指定ARCH架构 CROSS_COMPILE交叉编译工具链,这种方法效率最低:
- ③ 手动指定
book@100ask$ make ARCH=arm CROSS_COMPILE=arm-linux-gnueabihf- [命令]编译内核
5压kernel源码
- 如果是本地上传代码到Ubuntu,则进入Kernel目录,解压内核源码:
book@100ask$ cd <WORKDIR>/Kernel
book@100ask$ tar -zxvf linux-kernel.tar.gz- 注意:如果你使用的是repo在线同步代码,则不需要上面的解压步骤
编译内核
- 注意:需要先安装交叉编译工具链,设置环境变量。
- 不同的开发板对应不同的配置文件,配置文件位linux-kernel/arch/arm/configs/目录,下面以100ask_am335x开发板为例,说明kernel的编译过程:
book@100ask$ cd linux-kernel
book@100ask:linux-kernel$ make mrproper
book@100ask:linux-kernel$ make 100ask_am335x_defconfig
book@100ask:linux-kernel$ make zImage
book@100ask:linux-kernel$ make dtbs- 编译完成后,在arch/arm/boot目录下生成zImage文件, 在arch/arm/boot/dts目录下生成设备树的二进制.dtb文件
Firefly-rk3288 开发板
获取源码
- 获取源码的方式有2种:本地拷贝、在线下载。建议使用后者,更加方便。
本地拷贝
- 拷贝资料光盘中的源码通过ftp工具上传到ubuntu系统中。
在线下载
- Firefly-rk3288开发板所有代码通过repo进行管理,可以通过如下命令进行下载或同步。
- ① 配置repo
- 下载repo工具前需要设置git的邮箱和用户名,git邮箱和用户名请根据个人情况进行配置:
- ① 配置repo
book@100ask$ git config --global user.email "you@example.com"
book@100ask$ git config --global user.name "Your Name"- ② 下载源码
- 通过repo管理多个git仓库中的源码,可以及时更新最新代码,以方便开发者学习使用:
- ② 下载源码
book@100ask:~$ git clone https://git.dev.tencent.com/codebug8/repo.git
book@100ask:~$ mkdir -p 100ask_firefly-rk3288 && cd 100ask_firefly-rk3288
book@100ask:~/100ask_firefly-rk3288$ ../repo/repo init -u https://dev.tencent.com/u/weidongshan/p/manifests/git -b linux-sdk -m rk3288/firefly-rk3288_linux_release.xml --no-repo-verify
book@100ask:~/100ask_firefly-rk3288$ ../repo/repo sync -j4- 后期同步开发板最新源码只需要在当前所在目录执行如下命令即可同步更新
book@100ask:~/100ask_roc-rk3399-pc $ ../repo/repo sync -d
配置交叉编译工具链
设置交叉编译工具链
- 交叉编译工具链主要是用于在ubuntu主机上编译并声称可以在其它平台上运行的系统。设置交叉编译工具主要是设置PATH, ARCH和CROSS_COMPILE三个环境变量,下面介绍具体设置方法。
- 有3种方法设置这些环境变量。
- ① 永久生效
- 如需永久修改,请修改用户配置文件, Ubuntu系统下,修改如下:
- ① 永久生效
vim ~/.bashrc- 在行尾添加或修改:
export ARCH=arm
export CROSS_COMPILE=arm-linux-gnueabihf-
export PATH=$PATH:/home/book/100ask_firefly-rk3288/ToolChain/gcc-linaro-6.2.1-2016.11-x86_64_arm-linux-gnueabihf/bin- ② 临时生效
- 执行完“export”命令后,该设置只对当前终端有效:
- ② 临时生效
book@100ask:~$ export PATH=$PATH:/home/book/100ask_firefly-rk3288/ToolChain/gcc-linaro-6.2.1-2016.11-x86_64_arm-linux-gnueabihf/bin
book@100ask:~$ export ARCH=arm
book@100ask:~$ export CROSS_COMPILE=arm-linux-gnueabihf-- ③ 手动指定
- make编译时指定ARCH架构 CROSS_COMPILE交叉编译工具链,这种方法效率最低:
- ③ 手动指定
book@100ask$ make ARCH=arm CROSS_COMPILE=arm-linux-gnueabihf- [命令]
编译内核
解压kernel源码
- 如果是本地上传代码到Ubuntu,则进入Kernel目录,解压内核源码:
book@100ask:~$ cd /home/book/100ask_firefly-rk3288/
book@100ask: ~/100ask_firefly-rk3288$ tar -zxvf linux-4.4.tar.gz- 注意:如果你使用的是repo在线同步代码,则不需要上面的解压步骤
编译内核
- 注意:需要先安装交叉编译工具链,设置环境变量。
- 不同的开发板对应不同的配置文件,配置文件位linux-kernel/arch/arm/configs/目录,下面以firefly-rk3288开发板为例,说明kernel的编译过程:
book@100ask:~/100ask_firefly-rk3288$ cd linux-kernel
book@100ask:~/100ask_firefly-rk3288/linux-4.4$ make mrproper
book@100ask:~/100ask_firefly-rk3288/linux-4.4$ make 100ask_firefly-rk3288_defconfig
book@100ask:~/100ask_firefly-rk3288/linux-4.4$ make zImage
book@100ask:~/100ask_firefly-rk3288/linux-4.4$ make dtbs- 编译完成后,在arch/arm/boot目录下生成zImage文件, 在arch/arm/boot/dts目录下生成rk3288-firefly.dtb设备树的二进制.dtb文件
Roc-rk3399-pc 开发板
获取源码
- 获取源码的方式有2种:本地拷贝、在线下载。建议使用后者,更加方便。
本地拷贝
- 拷贝资料光盘中的源码通过ftp工具上传到ubuntu系统中。
在线下载
- Roc-rk3399-pc开发板所有代码通过repo进行管理,可以通过如下命令进行下载或同步。
- ① 配置repo
- 下载repo工具前需要设置git的邮箱和用户名,git邮箱和用户名请根据个人情况进行配置:
- ① 配置repo
book@100ask$ git config --global user.email "you@example.com" book@100ask$ git config --global user.name "Your Name"
- ② 下载源码
- 通过repo管理多个git仓库中的源码,可以及时更新最新代码,以方便开发者学习使用:
- ② 下载源码
book@100ask:~$ git clone https://git.dev.tencent.com/codebug8/repo.git
book@100ask:~$ mkdir -p 100ask_roc-rk3399-pc && cd 100ask_roc-rk3399-pc
book@100ask:~/100ask_roc-rk3399-pc $ ../repo/repo init -u https://dev.tencent.com/u/weidongshan/p/manifests/git -b linux-sdk -m rk3399/roc-rk3399-pc_linux_release.xml --no-repo-verify
book@100ask:~/100ask_roc-rk3399-pc $ ../repo/repo sync -j4book@100ask:~/100ask_roc-rk3399-pc $ ../repo/repo sync -d
配置交叉编译工具链
设置交叉编译工具链
- 交叉编译工具链主要是用于在ubuntu主机上编译并声称可以在其它平台上运行的系统。设置交叉编译工具主要是设置PATH, ARCH和CROSS_COMPILE三个环境变量,下面介绍具体设置方法。
- 有3种方法设置这些环境变量。
- ① 永久生效
- 如需永久修改,请修改用户配置文件, Ubuntu系统下,修改如下:
- ① 永久生效
vim ~/.bashrc- 在行尾添加或修改:
xport ARCH=arm64
export CROSS_COMPILE=aarch64-linux-gnu-
export PATH=$PATH:/home/book/100ask_roc-rk3399-pc/ToolChain-6.3.1/gcc-linaro-6.3.1-2017.05-x86_64_aarch64-linux-gnu/bine
- ② 临时生效
- 执行完“export”命令后,该设置只对当前终端有效:
- ② 临时生效
book@100ask:~$ export PATH=$PATH:/home/book/100ask_roc-rk3399-pc/ToolChain-6.3.1/gcc-linaro-6.3.1-2017.05-x86_64_aarch64-linux-gnu/bin
book@100ask:~$ export ARCH=arm64
book@100ask:~$ export CROSS_COMPILE=aarch64-linux-gnu-- ③ 手动指定
- make编译时指定ARCH架构 CROSS_COMPILE交叉编译工具链,这种方法效率最低:
- ③ 手动指定
book@100ask:~$ make ARCH=arm64 CROSS_COMPILE=aarch64-linux-gnu- [命令]
编译内核
解压kernel源码
- 如果是本地上传代码到Ubuntu,则进入Kernel目录,解压内核源码:
book@100ask:~$ cd /home/book/100ask_roc-rk3399-pc/
book@100ask: ~/100ask_roc-rk3399-pc$ tar -zxvf linux-4.4.tar.gz- 注意:如果你使用的是repo在线同步代码,则不需要上面的解压步骤
编译内核
- 注意:需要先安装交叉编译工具链,设置环境变量。
- 不同的开发板对应不同的配置文件,配置文件位linux-kernel/arch/arm/configs/目录,下面以roc-rk3399-pc开发板为例,说明kernel的编译过程:
book@100ask:~/100ask_roc-rk3399-pc$ cd linux-4.4
book@100ask:~/100ask_roc-rk3399-pc/linux-4.4$ make mrproper
book@100ask:~/100ask_roc-rk3399-pc/linux-4.4$ make 100ask_roc-rk3399-pc_defconfig
book@100ask:~/100ask_roc-rk3399-pc/linux-4.4$ make Image
book@100ask:~/100ask_roc-rk3399-pc/linux-4.4$ make dtbs- 编译完成后,在arch/arm/boot目录下生成Image文件, 在arch/arm/boot/dts目录下生成rk3399-roc-pc.dtb设备树的二进制.dtb文件
IMX6ULL开发板
- 野火、正点原子用的内核版本是4.1.15,
- 我们用的内核版本是linux 4.9.88,
- 都是4.x版本,在学习上没有任何差别。
- 你拿到板子后,可以使用他们出厂的系统,
- 也可以根据我们提供的高级用户手册更改为我们的系统,高级手册都存放在WIKI中:打开http://wiki.100ask.net,查看左侧开发板,点击进去即可,如下图所示:
- 怎么下载内核、编译内核等等,都可以查看WIKI。
- 下面以百问网imx6ull-qemu虚拟开发板为例说明。
获取源码
- 获取源码的方式有2种:本地拷贝、在线下载。建议使用后者,更加方便。
本地拷贝
- 拷贝资料光盘中的源码通过ftp工具上传到ubuntu系统中。
在线下载
- 百问网imx6ull-qemu虚拟开发板所有代码通过repo进行管理,可以通过如下命令进行下载或同步。
- ① 配置repo
- 下载repo工具前需要设置git的邮箱和用户名,git邮箱和用户名请根据个人情况进行配置:
- ① 配置repo
book@100ask$ git config --global user.email "you@example.com"
book@100ask$ git config --global user.name "Your Name"- ② 下载源码
- 通过repo管理多个git仓库中的源码,可以及时更新最新代码,以方便开发者学习使用:
- ② 下载源码
book@100ask:~$ git clone https://git.dev.tencent.com/codebug8/repo.git
book@100ask:~$ mkdir -p 100ask_imx6ull-qemu && cd 100ask_imx6ull-qemu
book@100ask:~/100ask_imx6ull-qemu$ ../repo/repo init -u https://dev.tencent.com/u/weidongshan/p/manifests/git -b linux-sdk -m imx6ull/100ask-imx6ull_qemu_release_v1.0.xml --no-repo-verify
book@100ask:~/100ask_imx6ull-qemu$ ../repo/repo sync -j4book@100ask:~/100ask_imx6ull-qemu $ ../repo/repo sync -d
配置交叉编译工具链
设置交叉编译工具链
- 交叉编译工具链主要是用于在ubuntu主机上编译并声称可以在其它平台上运行的系统。设置交叉编译工具主要是设置PATH, ARCH和CROSS_COMPILE三个环境变量,下面介绍具体设置方法。
- 有3种方法设置这些环境变量。
- ① 永久生效
- 如需永久修改,请修改用户配置文件, Ubuntu系统下,修改如下:
- ① 永久生效
vim ~/.bashrc- 在行尾添加或修改:
export ARCH=arm
export CROSS_COMPILE=arm-linux-gnueabihf-
export PATH=$PATH:/home/book/100ask_imx6ull-qemu/ToolChain/gcc-linaro-6.2.1-2016.11-x86_64_arm-linux-gnueabihf/bin- ② 临时生效
- 执行完“export”命令后,该设置只对当前终端有效:
- ② 临时生效
book@100ask:~$ export ARCH=arm
book@100ask:~$ export CROSS_COMPILE=arm-linux-gnueabihf-
book@100ask:~$ export PATH=$PATH:/home/book/100ask_imx6ull-qemu/ToolChain/gcc-linaro-6.2.1-2016.11-x86_64_arm-linux-gnueabihf/bin- ③ 手动指定
- make编译时指定ARCH架构 CROSS_COMPILE交叉编译工具链,这种方法效率最低:
- ③ 手动指定
book@100ask:~$ make ARCH=arm CROSS_COMPILE=arm-linux-gnueabihf- [命令]测试交叉编译工具链
- 测试环境变量:
book@100ask$ source ~/.bashrc
book@100ask$ echo $ARCH
arm
book@100ask$ echo $CROSS_COMPILE
arm-linux-gnueabihf-- 测试交叉编译器:
book@100ask:~$ arm-linux-gnueabihf-gcc -v编译内核
解压kernel源码
- 如果是本地上传代码到Ubuntu,则进入Kernel目录,解压内核源码:
book@100ask:~$ cd /home/book/100ask_imx6ull-qemu/
book@100ask: ~/100ask_imx6ull-qemu$ tar -zxvf linux-4.9.88.tar.gz- 注意:如果你使用的是repo在线同步代码,则不需要上面的解压步骤
编译内核
- 注意:需要先安装交叉编译工具链,设置环境变量。
- 不同的开发板对应不同的配置文件,配置文件位linux-kernel/arch/arm/configs/目录,下面以roc-rk3399-pc开发板为例,说明kernel的编译过程:
book@100ask:~/100ask_imx6ull-qemu$ cd linux-4.9.88
book@100ask:~/100ask_imx6ull-qemu/linux-4.9.88$ make mrproper
book@100ask:~/100ask_imx6ull-qemu/linux-4.9.88$ make 100ask_imx6ull_qemu_defconfig
book@100ask:~/100ask_imx6ull-qemu/linux-4.9.88$ make Image
book@100ask:~/100ask_imx6ull-qemu/linux-4.9.88$ make dtbs- 编译完成后,在arch/arm/boot目录下生成Image文件, 在arch/arm/boot/dts目录下生成100ask_imx6ull_qemu.dtb设备树的二进制.dtb文件