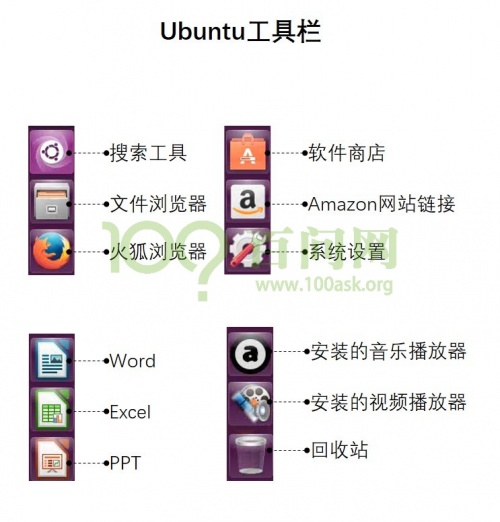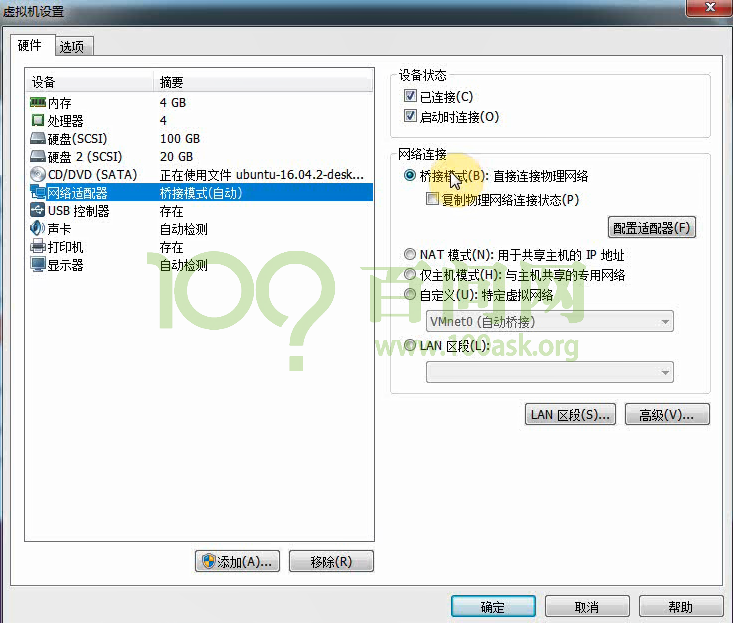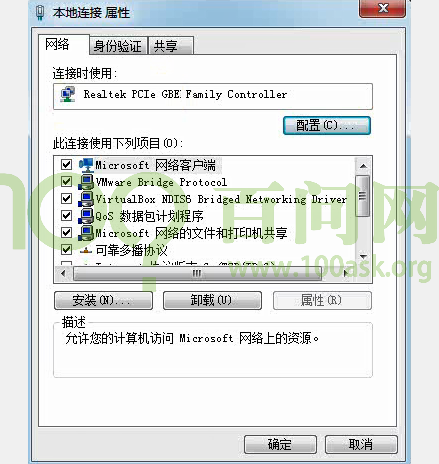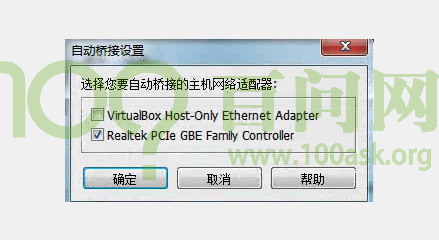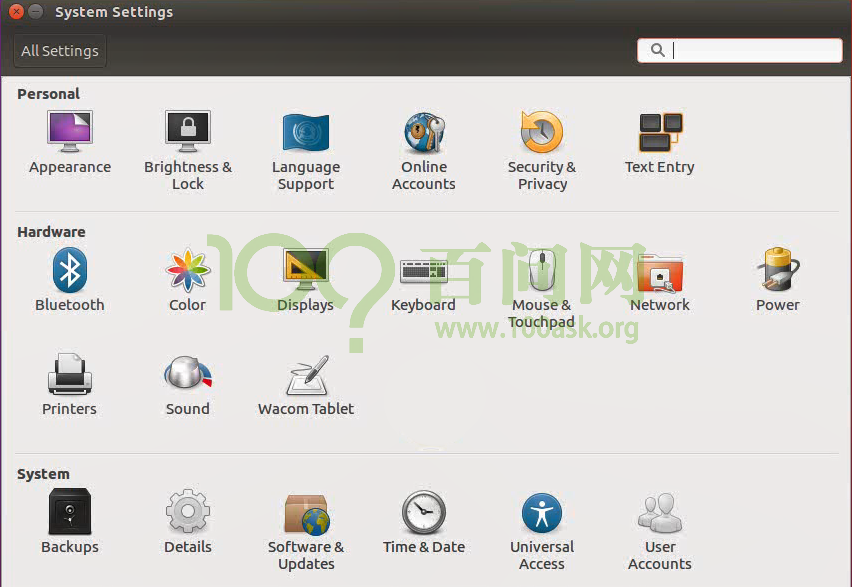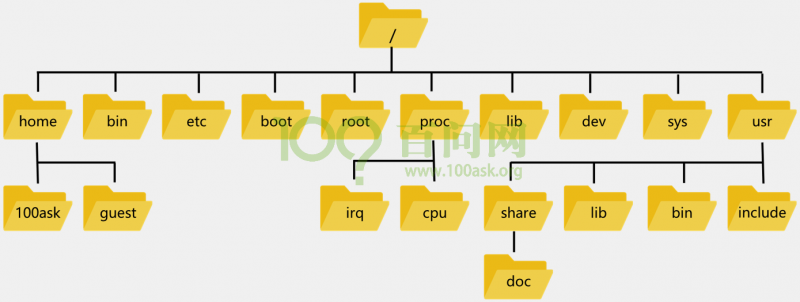第002课 ubuntu环境搭建和ubuntu图形界面操作(免费)
第001节_新建目录_新建并编辑文件
首先了解下Ubuntu的工具栏,安装好Ubuntu进入图形界面后,左边默认有10个工具图标,加上我们后面安装的音乐播放器和视频播放器,12个工具的介绍如下:
Linux的图形界面操作和Windows基本相同。新建文件夹、新建文本文件、编辑、删除等操作几乎都一样的。两者常用操作对比如下:
| 操作 | Windows系统图形界面 | Ubuntu系统图形界面 |
|---|---|---|
| 新建文件夹 | 右键菜单 | 右键菜单 |
| 进入文件夹 | 双击鼠标右键 | 双击鼠标右键 |
| 新建文本文件 | 右键菜单 | 右键菜单 |
| 打开文本文件 | 记事本,然后中英文编辑 | gedit编辑器,然后中英文编辑 |
| 删除文件 | delete键将文件移动到回收站,shift+delete键直接删除 | delete键将文件移动到回收站,shift+delete键直接删除 |
第002节_word_excel_ppt的操作
Ubuntu里面也有Windows类似的办公软件——LibreOffice。里面包含了Word、Excel、PPT三件套。
在里面对文档进行编辑和保存,几乎一摸一样,日常使用是几乎没有区别的。
注:Ubuntu默认是没有安装中文输入法,输入法是我们帮大家安装上的,使用快捷键Shift+Ctrl即可切换。
第003节_图片浏览_音乐播放_视频播放
图片浏览
在Ubuntu里,双击图片文件,默认使用image Viewer打开该图片文件。支持常见的jpg、png、bmp格式。
音乐播放
Ubuntu里自带有Rhythbox播放器,但对中文支持不太好,这里推荐使用Audacious。
在Services->Plugins…->Playlist->Compatibility中选择Chinese。
再重新导入音频文件,即可正确显示中文。
视频播放
使用SMPlayer打开视频文件,即可观看视频。
第004节_网络设置_网页浏览_在线听歌_在线看视频
网络设置
Ubuntu的网络设置,是初学者不容易掌握的问题,也是百问网近几年答疑频率比较高的问题。
1. 首先,保证Windows能够正常上网,例如打开浏览器能够正常浏览网页。
2. 然后设置虚拟机软件:
- 2.1 打开虚拟机软件,在Player->管理->虚拟机设置里面,或者使用快捷键“Ctrl”+"D"。
- 2.2 先选中网络适配器选项,在右边的“设备状态”中勾选上“已连接”和“启动时连接”。在“网络连接”框中,选择“桥接模式”。作为初学者,暂时可不必理解“桥接模式”的含义,知道这个是虚拟机连接网络最简单的选择即可。
- 2.3 再点击“配置适配器”按钮,在弹出的窗口里,选中自己电脑实际的网卡。如果不知道自己的网卡,可以右键点击电脑右下角的网络,点击“打开网络和共享中心”,再点击“更改适配器”,可看到自己的“本地连接”,右键本地连接选择属性后,就知道自己连接时使用的网卡了。
3. 设置Ubuntu:
- 3.1 点击系统设置图标,选择“Network”,在点击右下角的“Options”。
- 3.2 点击“IPv4 Settings”选择卡,选择“Automatic(DHCP)”。同时检查虚拟机是否开启了DHCP服务:在Windows中同时按下“Windows”+“R”键,输入“services.msc”,启动“VMware DHCP Service”。
4. 验证能否联网:
输入ifconfig,查看分配的IP地址。这个每个人的可能都不太一样。
- 先
ping一下内网的路由器:ping 192.168.1.1 -c 8
正常的话可以可以看到相关信息。
- 再
ping一下外网百度:ping www.baidu.com -c 8
网页浏览
前面的网络设置好后,就可以通过Ubuntu的火狐浏览器,访问外网百度。
网络听歌
网络听歌推荐“网易云音乐”。在浏览器中输入“网易云音乐”,进入首页后,点击下载Linux客户端(Ubuntu16.04 64位),下载保存,再点击下载的安装包输入密码安装即可。 如果安装过程较慢,可以考虑加大虚拟机的内存和处理器数量。
安装完成后,再Ubuntu搜索器里面输入“NetEase”即可看到网易云音乐应用程序。之后就可以像Windows一样正常使用了。
在线视频
在网页中输入想看的视频,找到视频播放网站,例如腾讯视频。打开视频网页后,提示"Flash插件已过期,无法播放视频"。这时需要升级Flash,点击“升级Flash插件”即可安装Flash,然后正常播放视频。
第005节_ubuntu软件下载中心
现在讲解软件中心,打开后,在搜索框输入“audaclous”,可看到该软件,点击软件列表的“Installing”,输入用户密码,就能安装该软件 安装完后,如果再次在列表点击“Removing”,就可以删除该软件。
Ubuntu软件中心几乎就是“傻瓜式”操作,我相信大家可以掌握。
同理搜索"smplayer",即可下载视频播放软件。
第006节_ubuntu系统设置详细讲解
下面详细的讲解下Ubuntu的系统设置。 Ubuntu的设置分三大块:
Personal(个人)、Hardware(硬件)、System(系统)。
Personal包含:
| 英文 | 中文 | 功能 |
|---|---|---|
| Appearance | 外观 | 可以设置桌面壁纸等 |
| Brightness&Lock | 亮度&锁屏 | 可以设置锁屏时间 |
| Language Support | 语言支持 | 安装设置语言 |
| Online Accounts | 在线账户 | 后续用到再讲解 |
| Security&Privacy | 安全&隐私 | 后续用到再讲解 |
| Text Entry | 文本输入 | 输入法设置 |
Hardware包含:
| 英文 | 中文 | |
|---|---|---|
| Bluetooth | 蓝牙 | 后续用到再讲解 |
| Color | 色彩 | 后续用到再讲解 |
| Displays | 显示 | 可以设置分辨率 |
| Keyboard | 键盘 | 键盘相关 |
| Mouse&Touchpad | 鼠标&触摸板 | 设置鼠标左右键等 |
| Network | 网络 | 前面已经讲解过了网络设置 |
| Power | 电源 | 后续用到再讲解 |
| Printers | 打印机 | 后续用到再讲解 |
| Sound | 声音 | 设置声音大小等 |
| Wacom Tablet | Wacom手写板 | 后续用到再讲解 |
System包含:
| 英文 | 中文 | 功能 |
|---|---|---|
| Backups | 备份 | 后续用到再讲解 |
| Details | 详细信息 | 有Ubuntu的相关信息 |
| Software&Updates | 软件&更新 | 软件的安装更新 |
| Time&Date | 时间&日期 | 设置系统时间日期等 |
| Universal Access | 通用辅助功能 | 后续用到再讲解 |
| User Accounts | 用户账户 | 后续用到再讲解 |
第007节_Linux目录结构初体验
打开Ubuntu的文件浏览器,默认进入的是home目录。 在Windows中,有C盘,D盘,E盘这些概念,需要进入哪个盘,双击进入即可。 在Ubuntu下,也是双击文件夹,进入相应的目录。点击Computer可以看到很多目录,这些目录在后续再慢慢讲解。
Ubuntu的树形结构如下:
Ubuntu(Centos/Redhat等其它Linux发行版)的目录结构是怎么样的? 都遵循FHS标准。