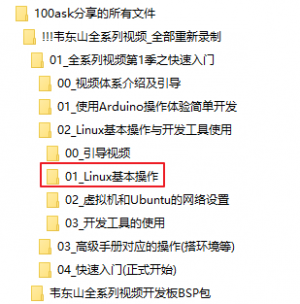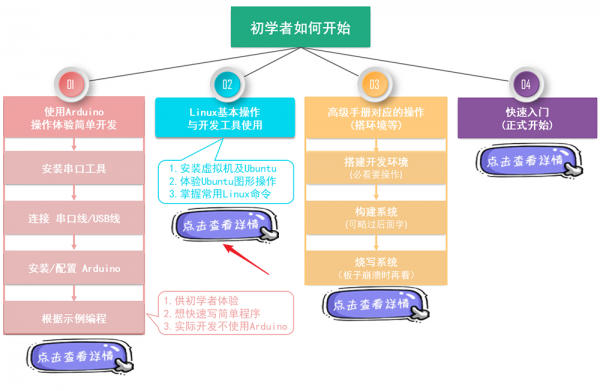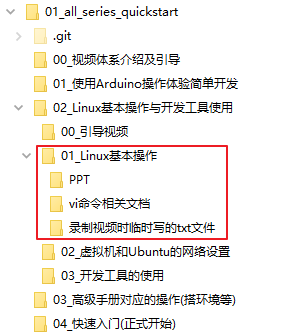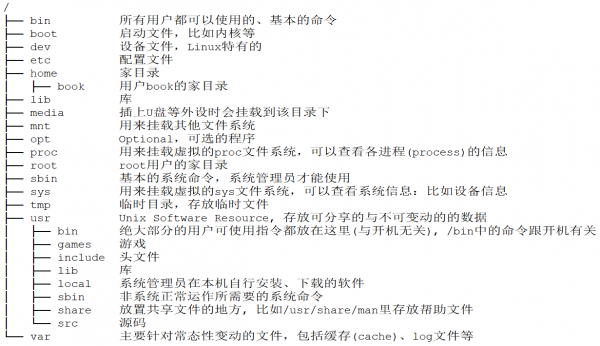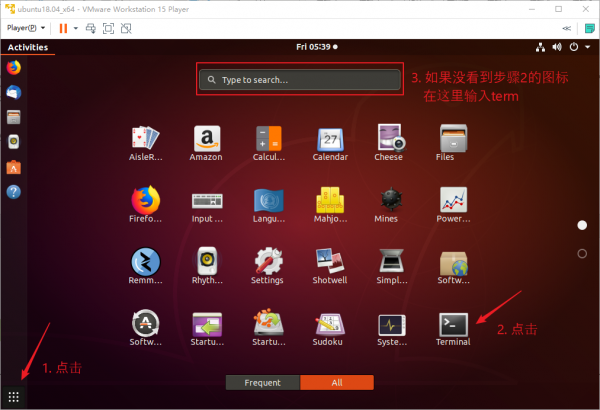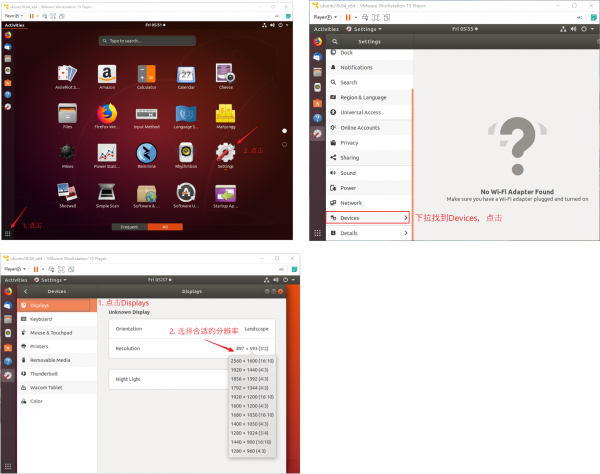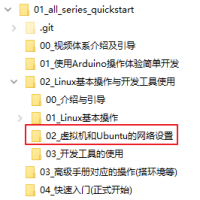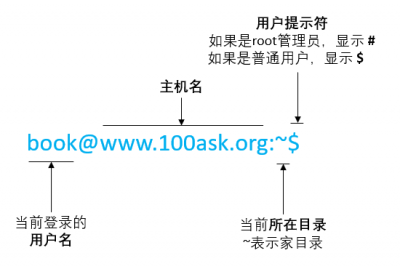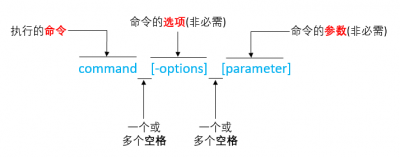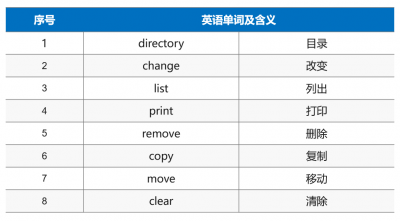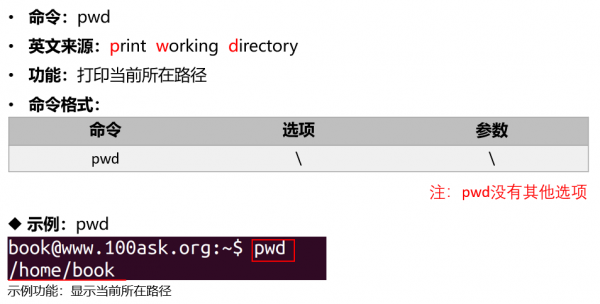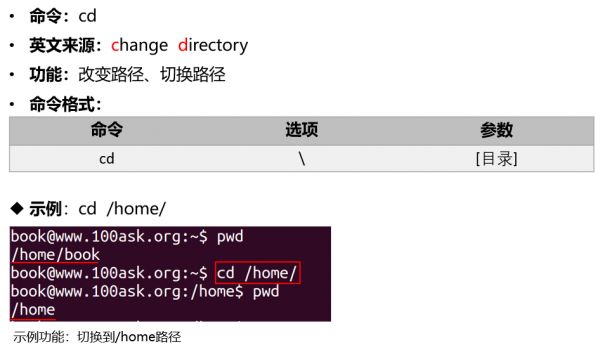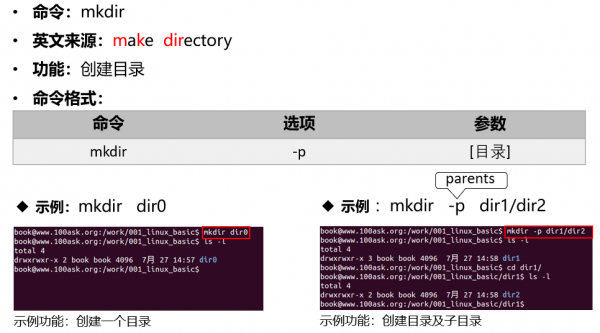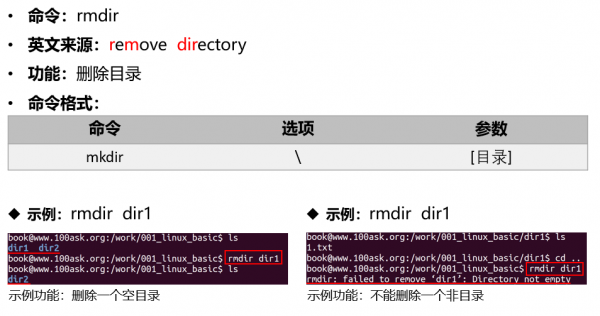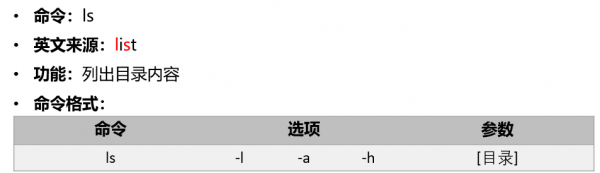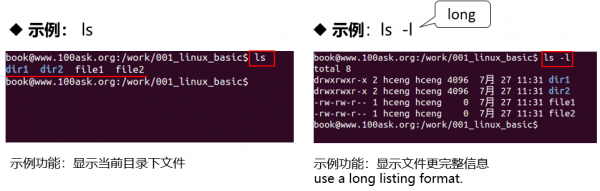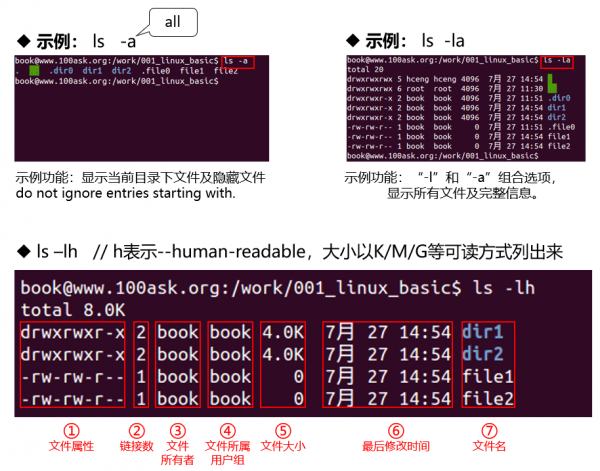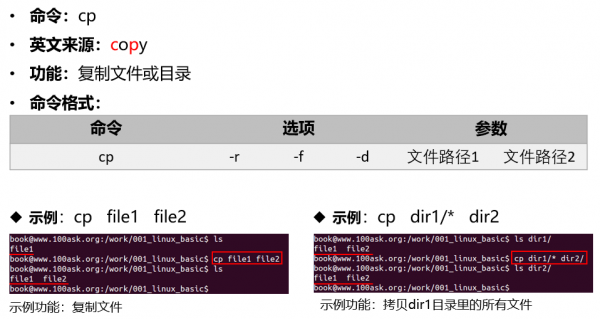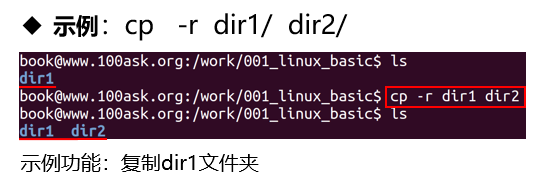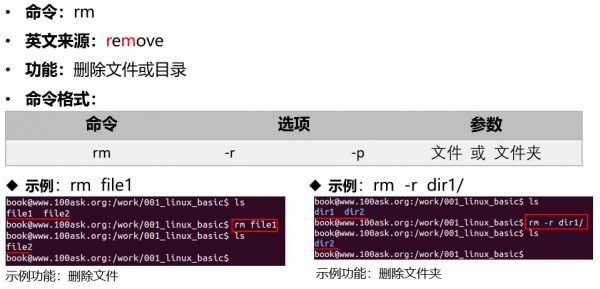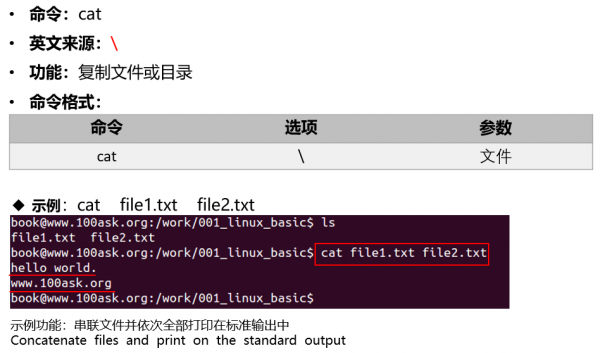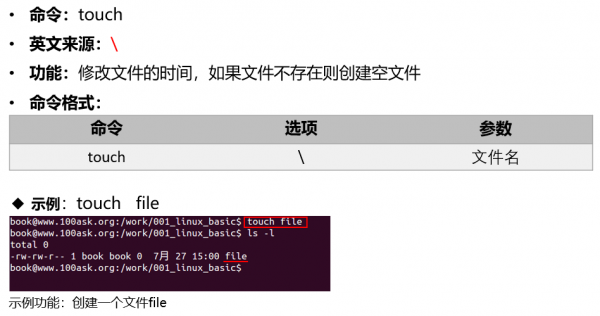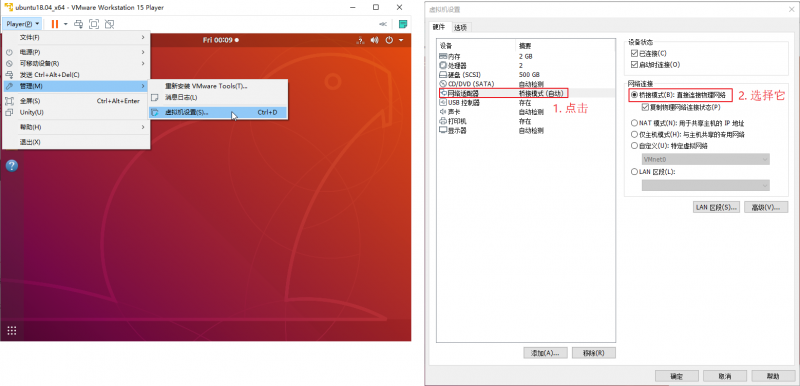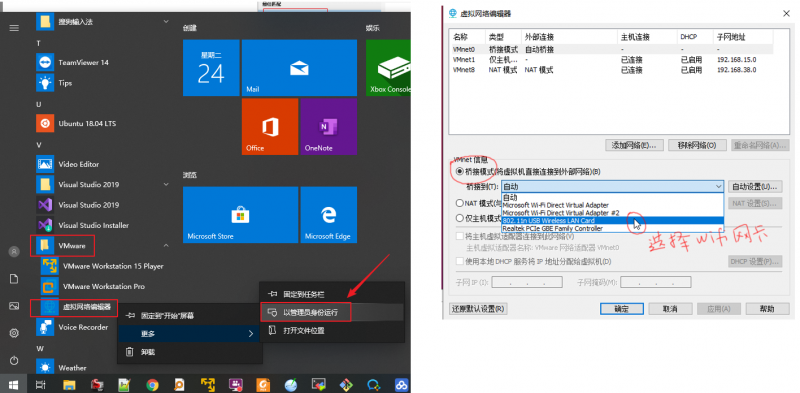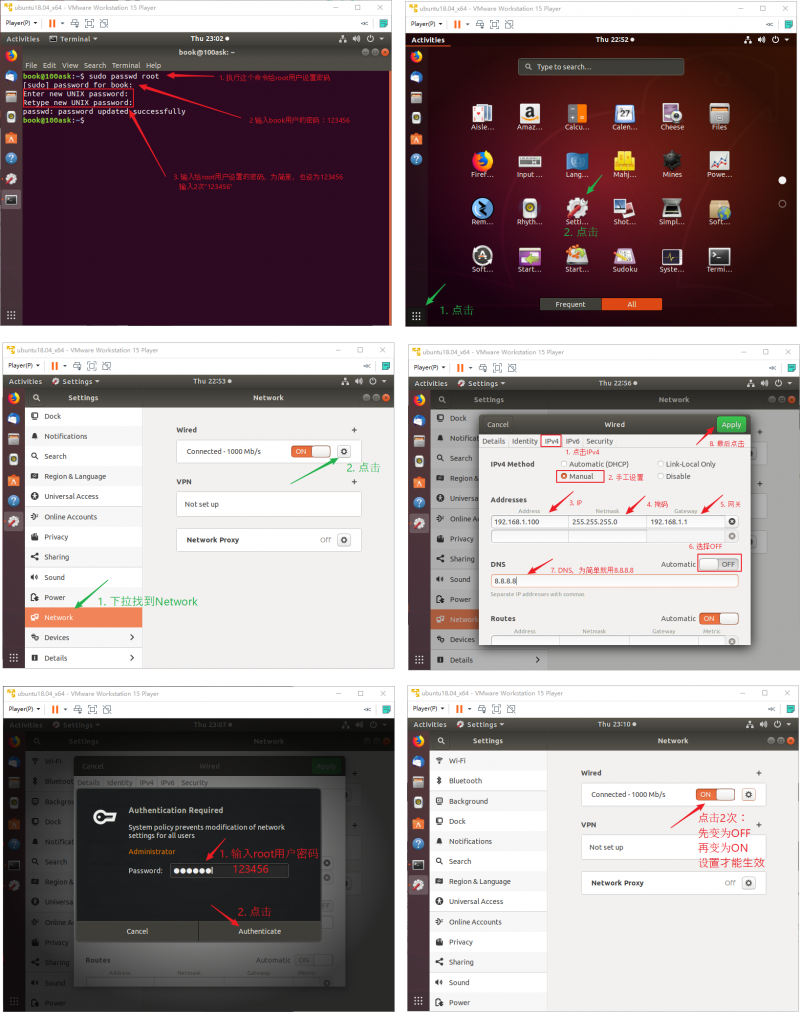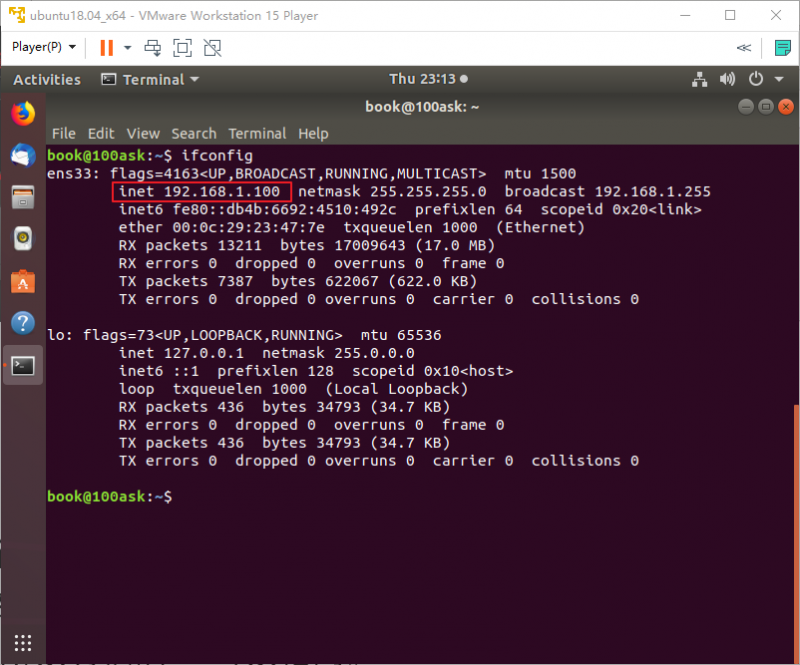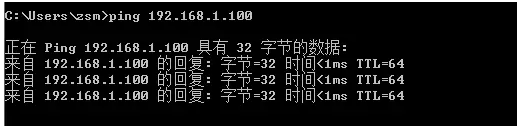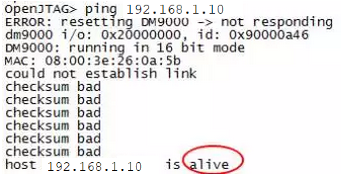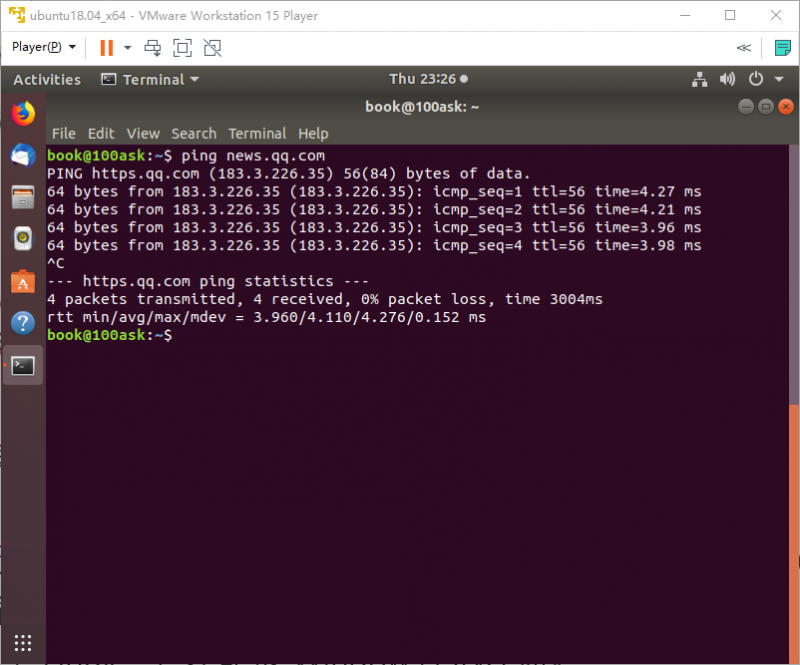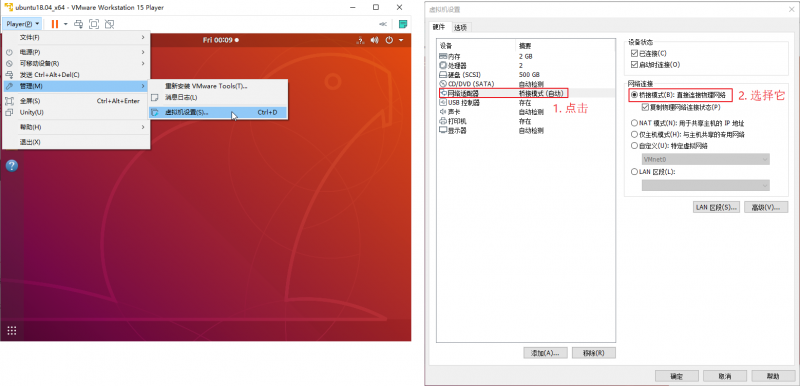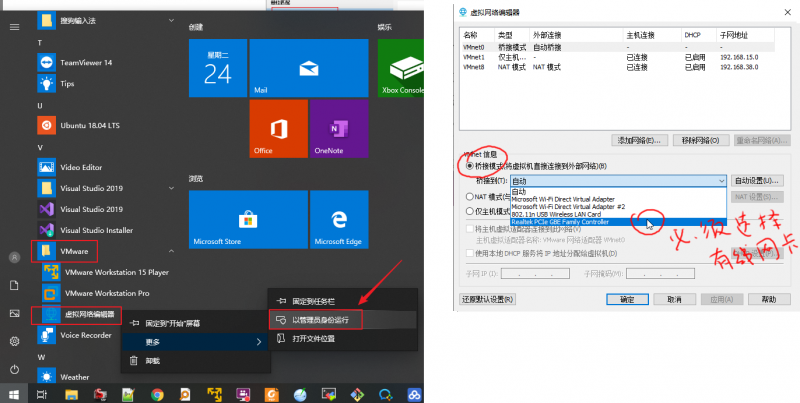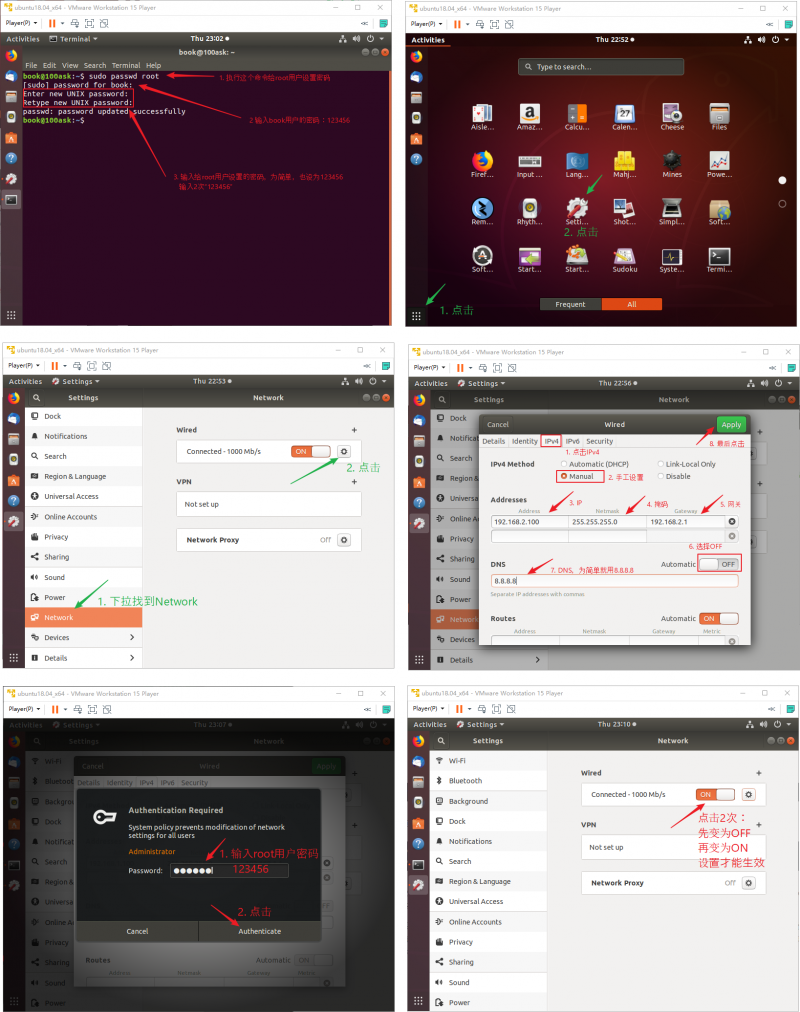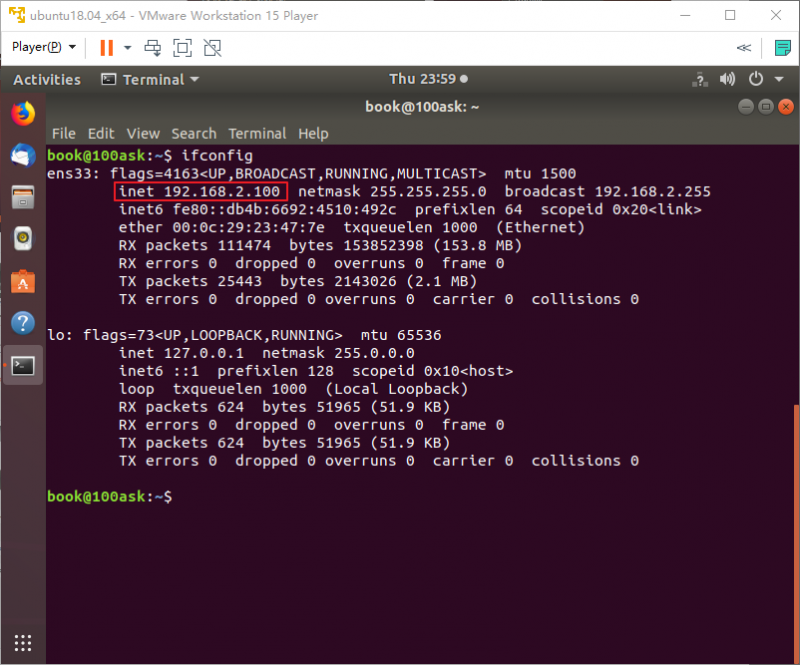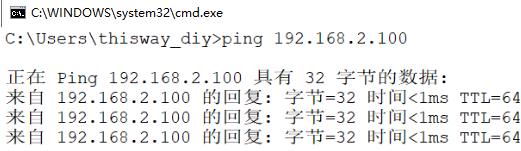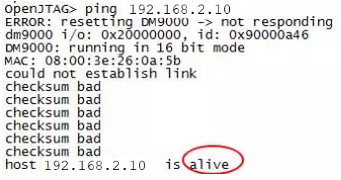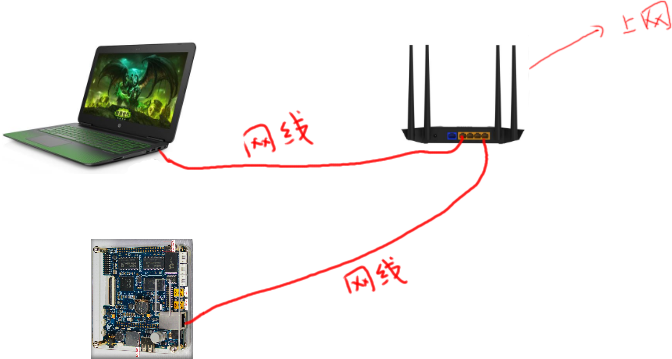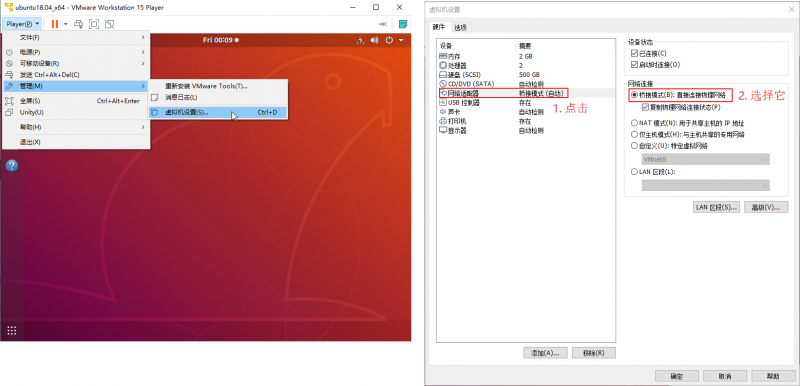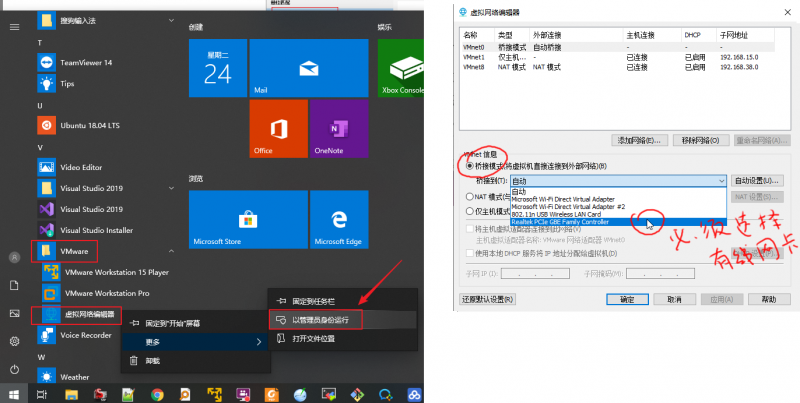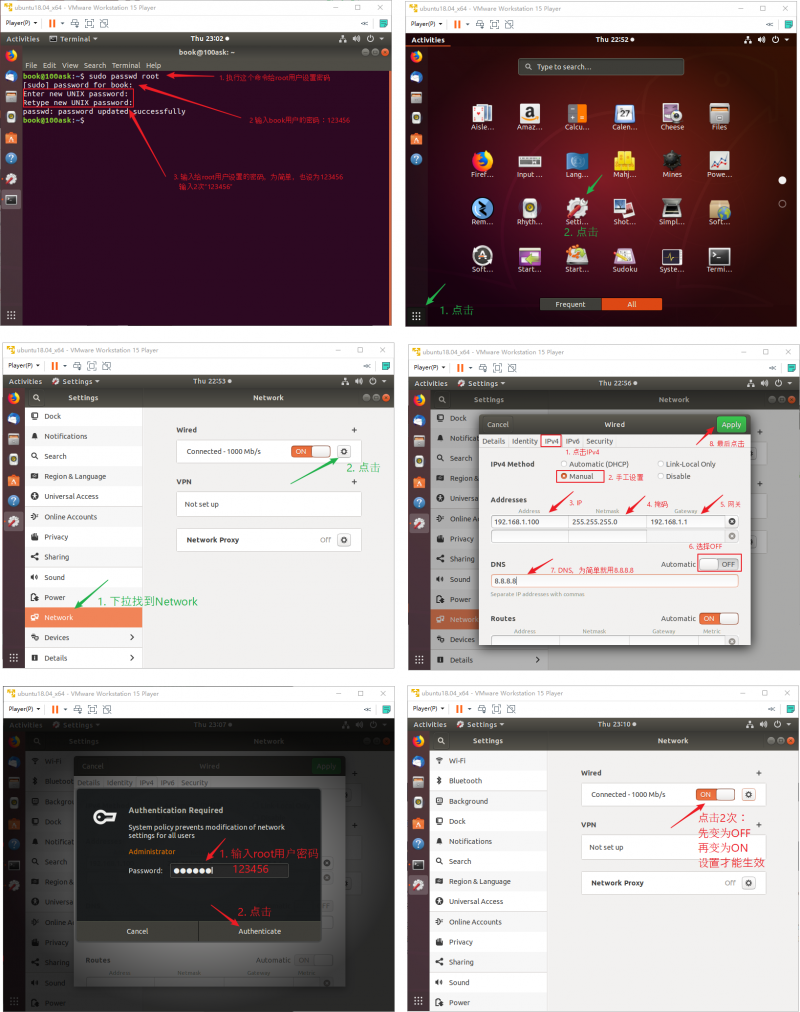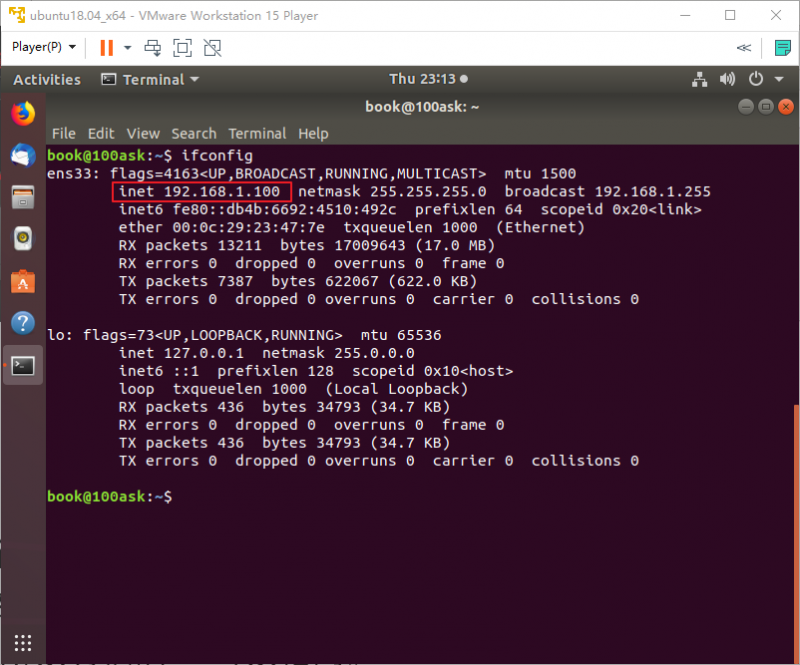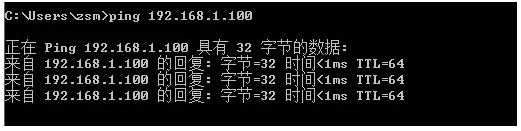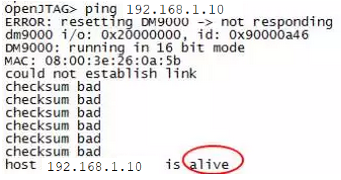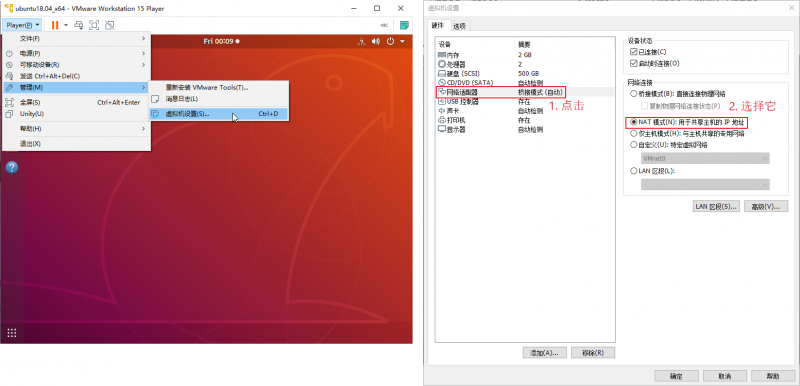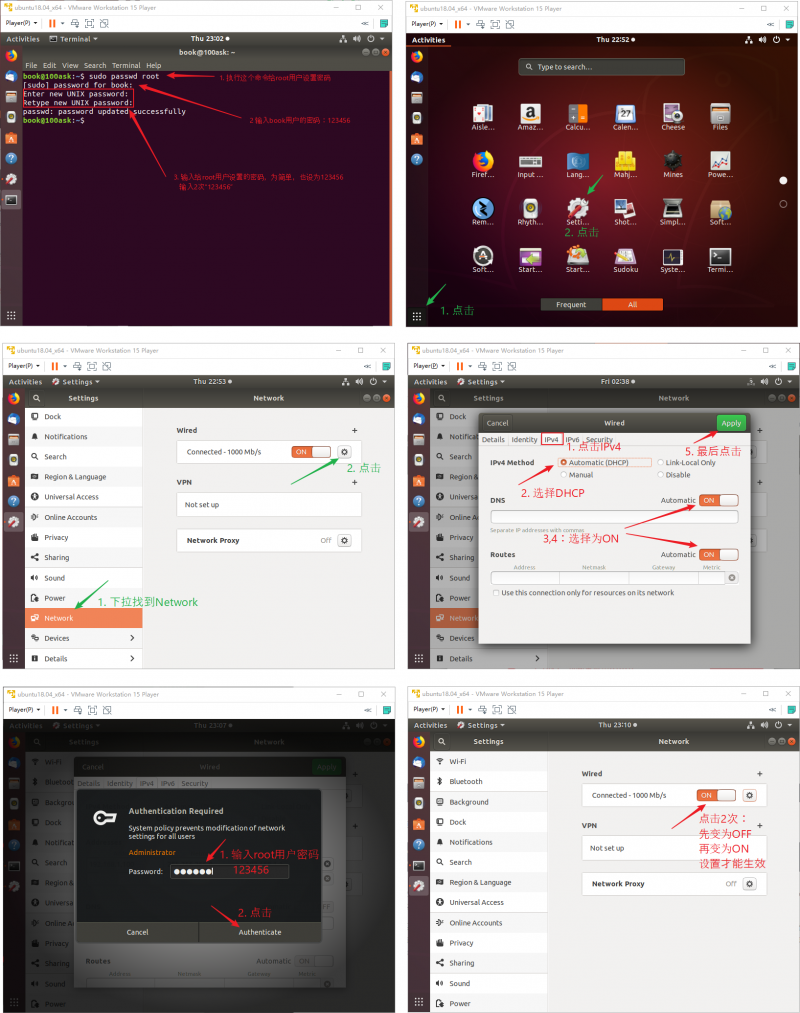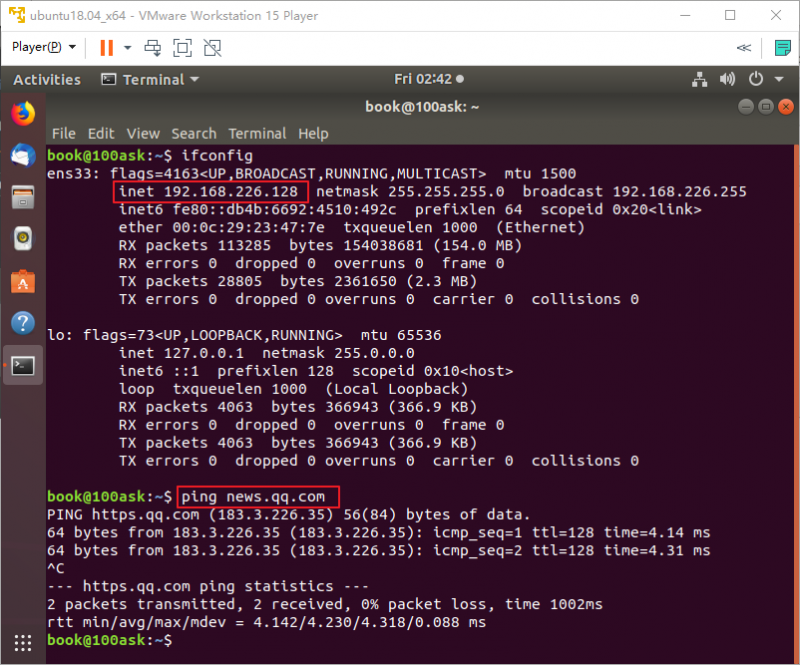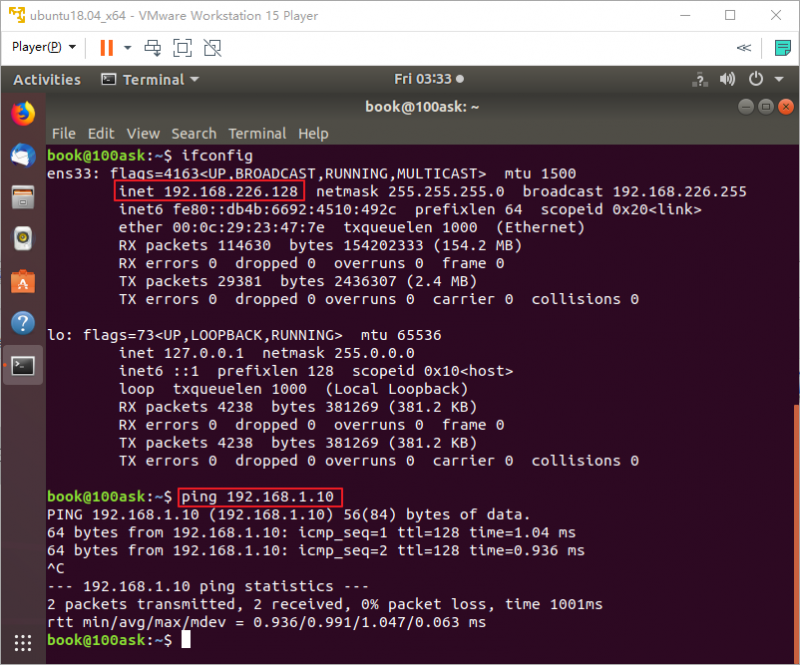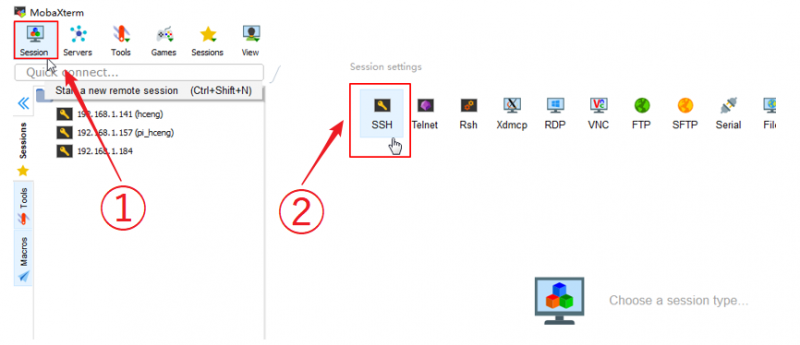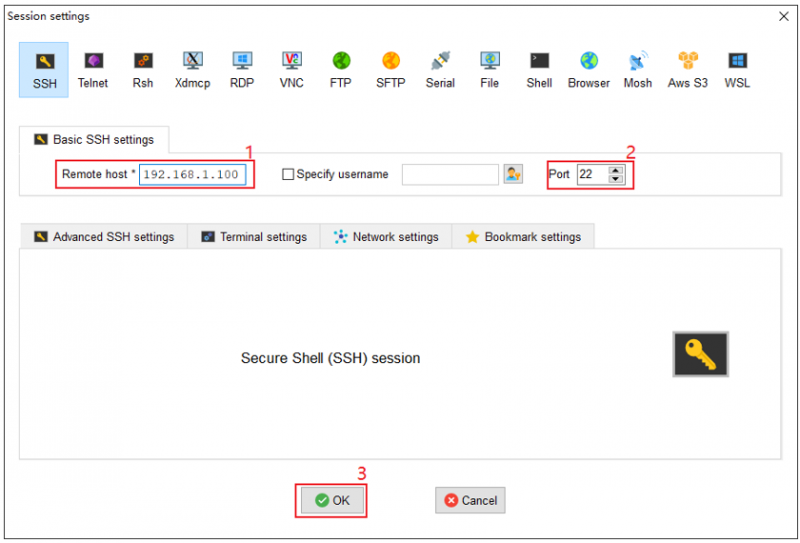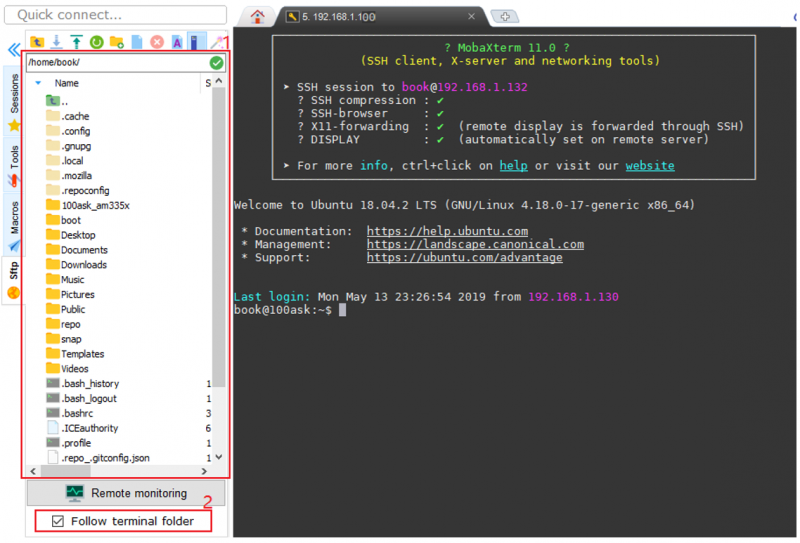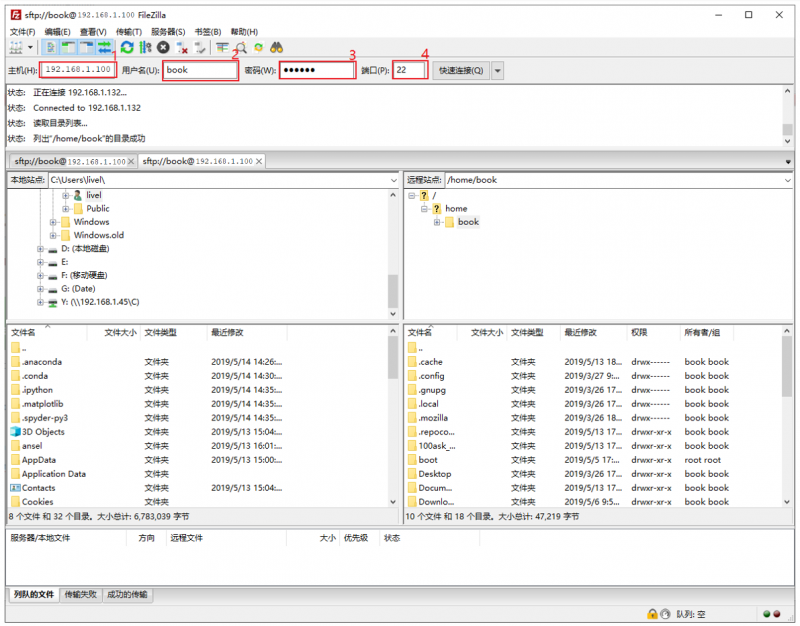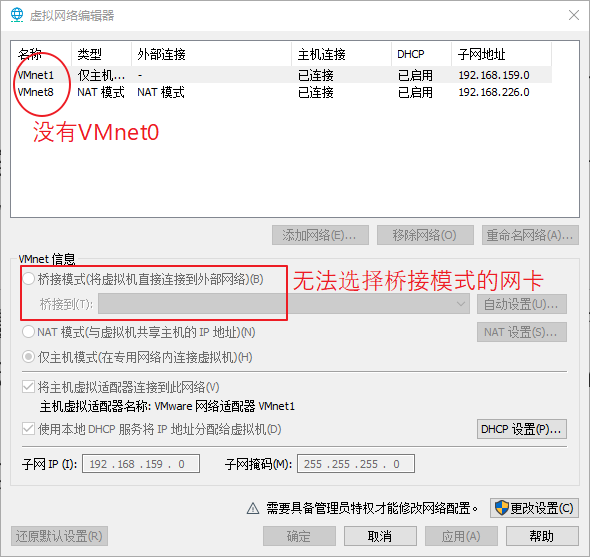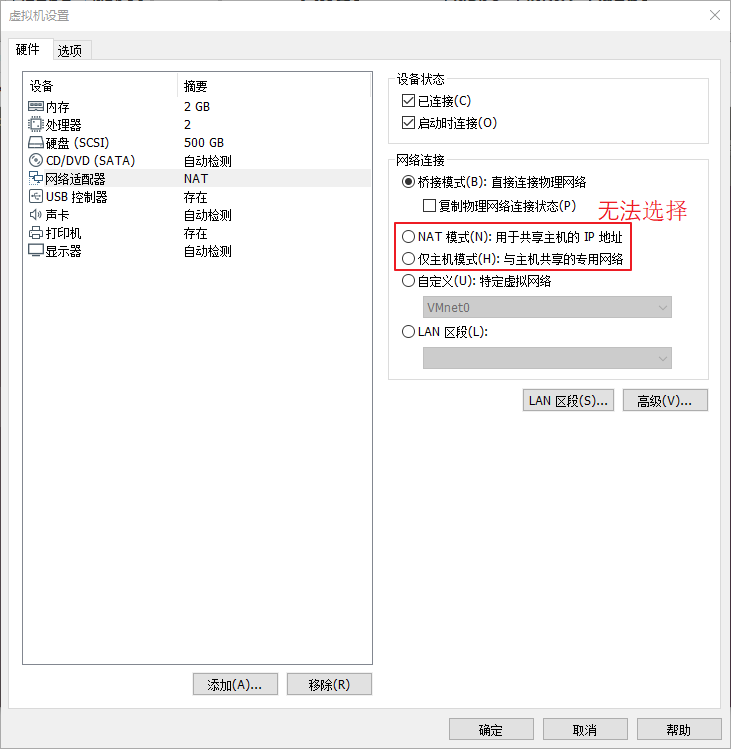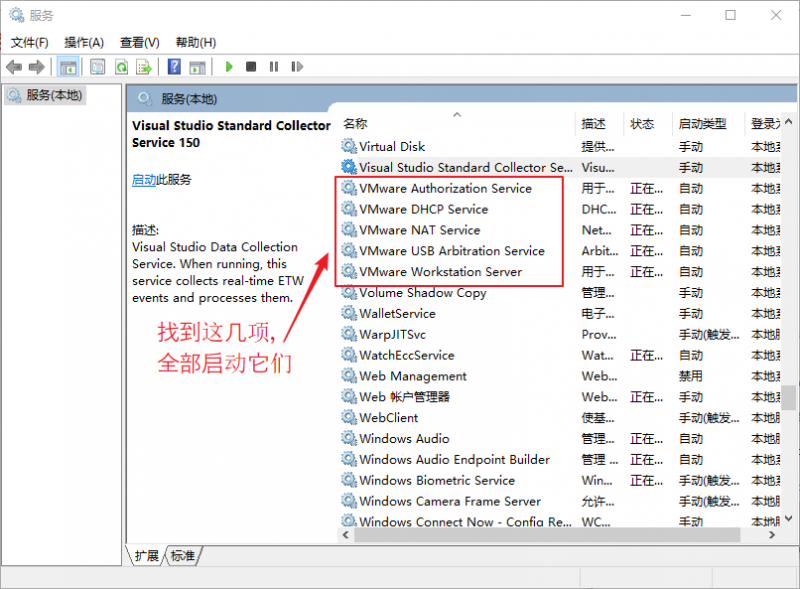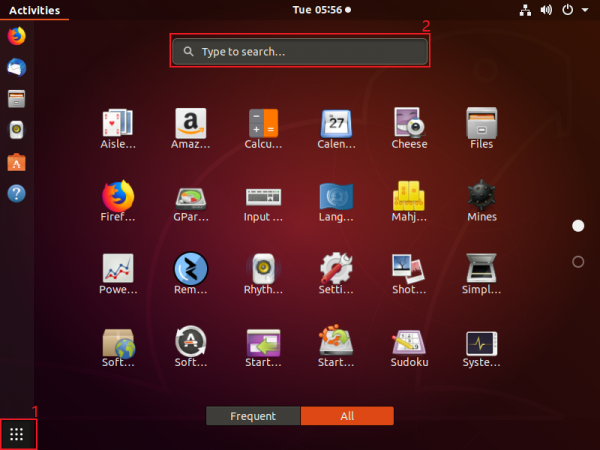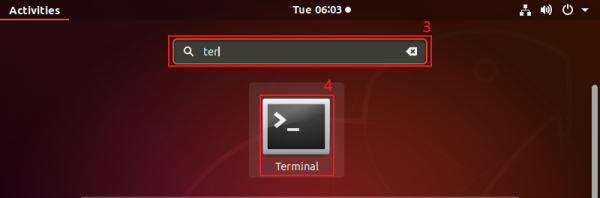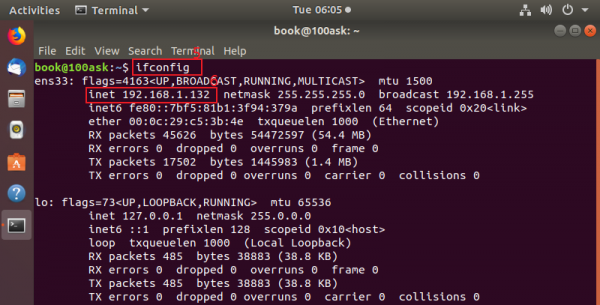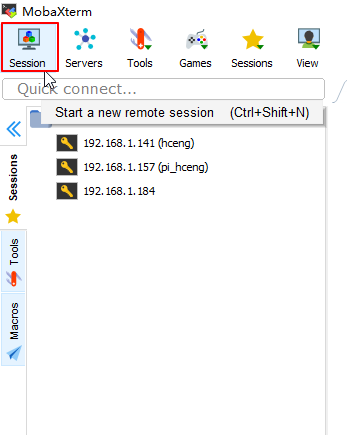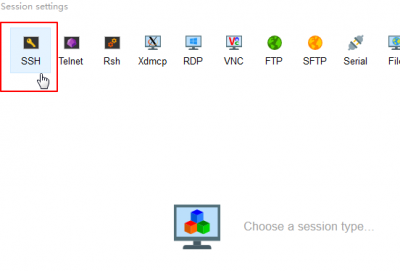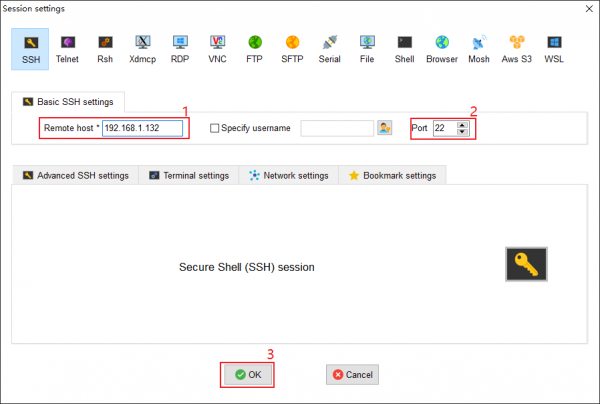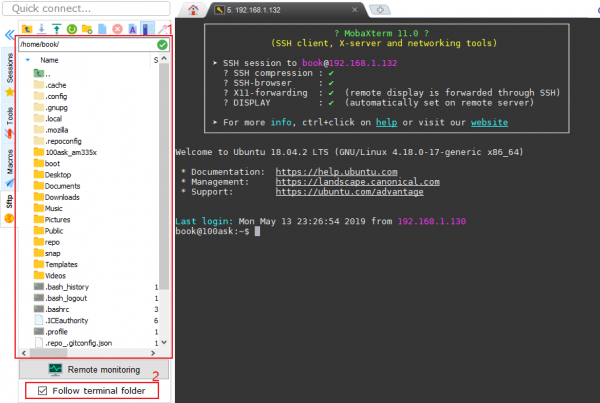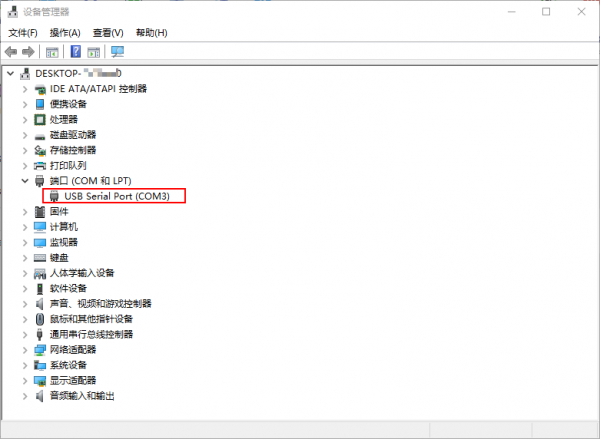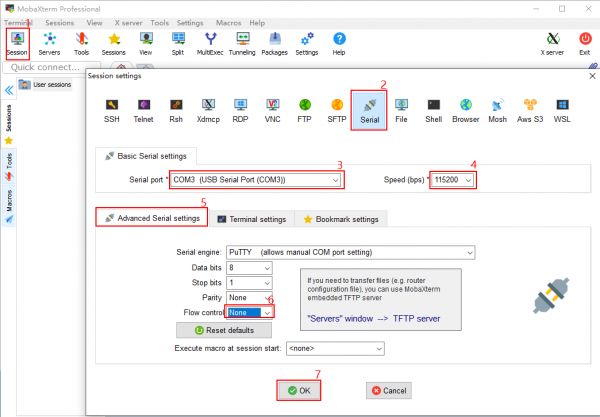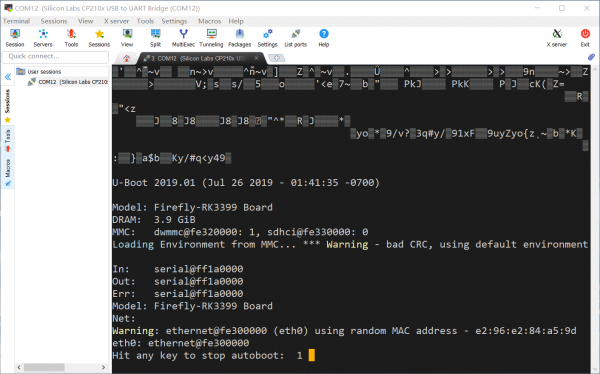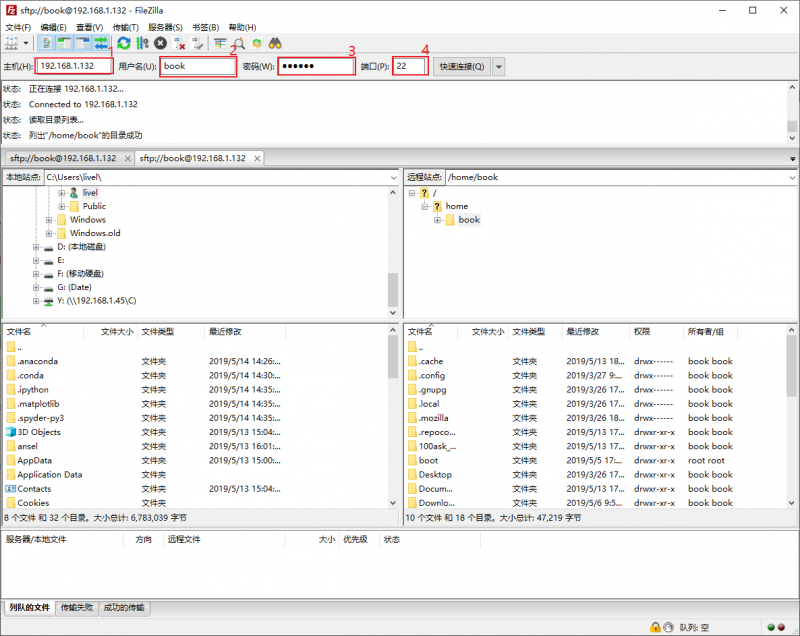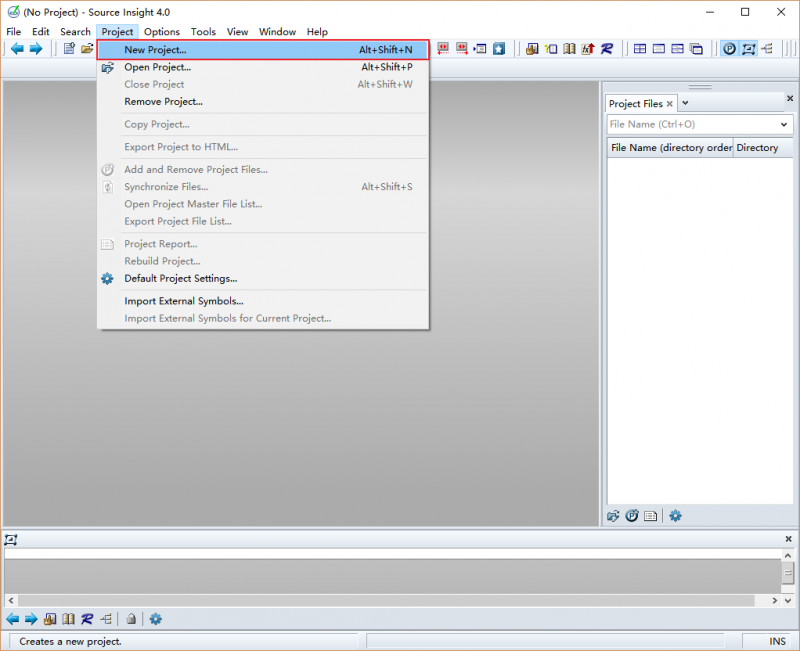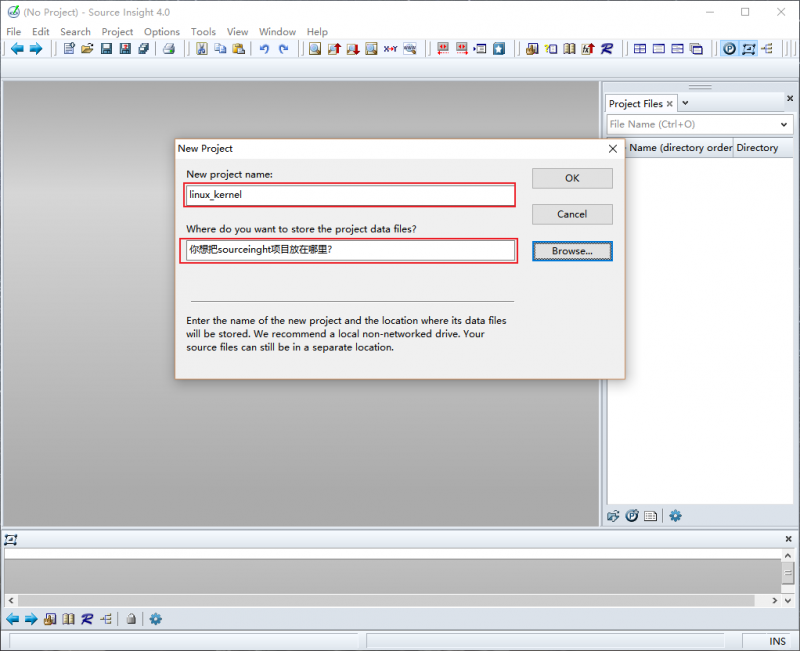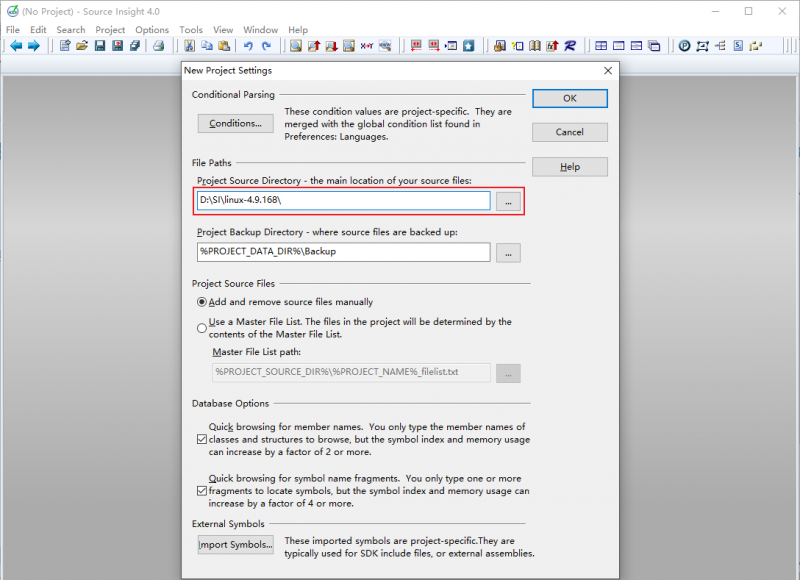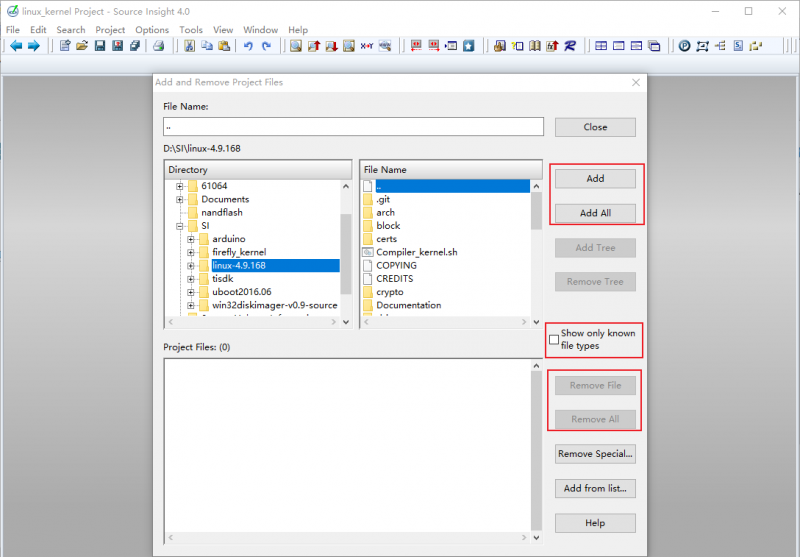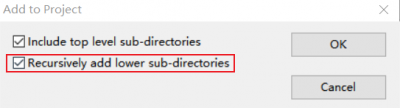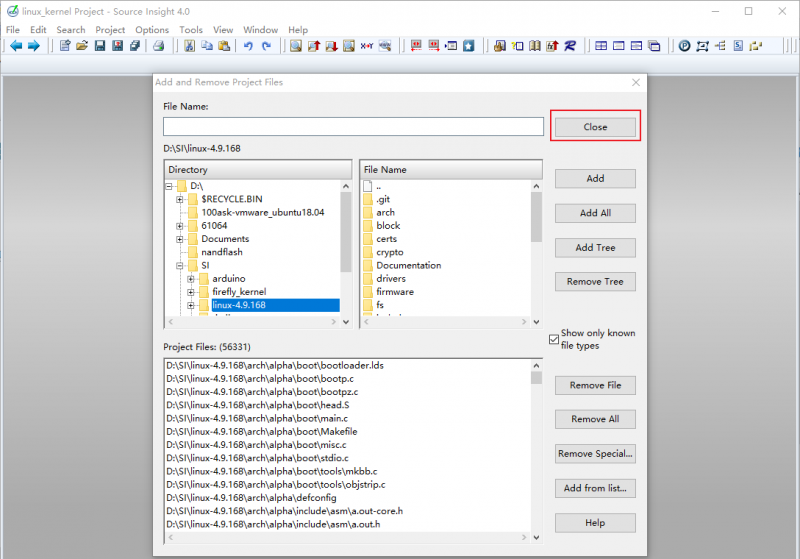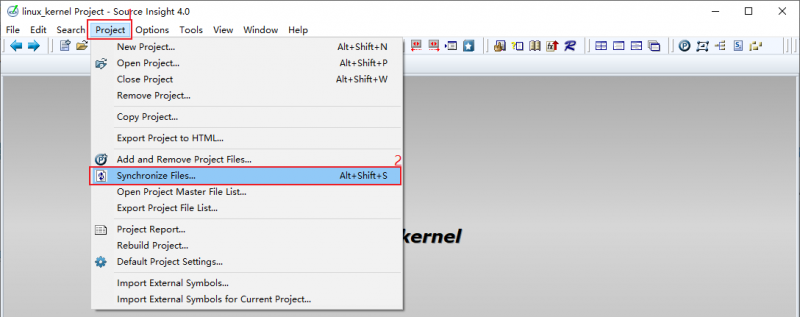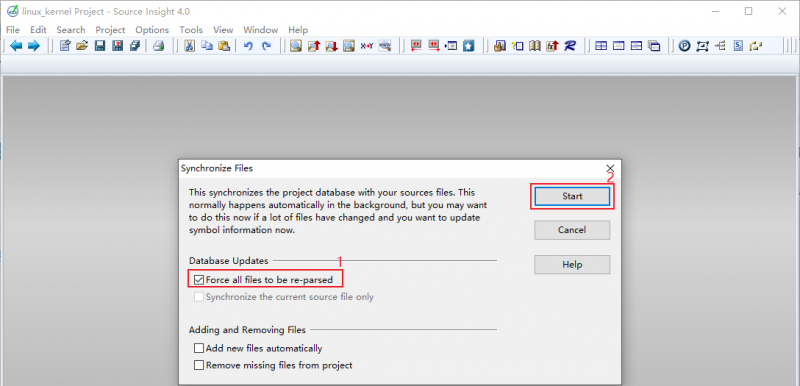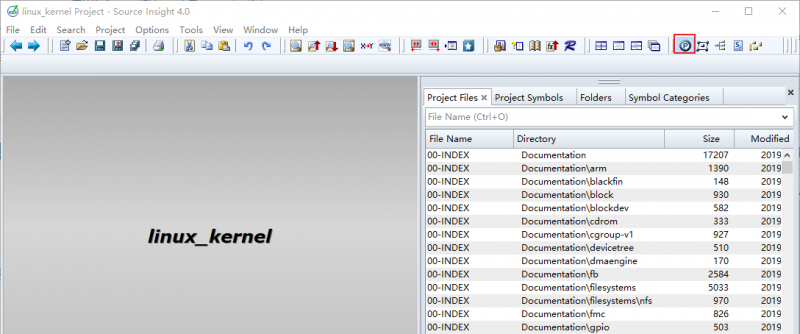ELADCMSecondEditionChapterTwo
来自百问网嵌入式Linux wiki
__NOTITLE__
目录
第二篇. Linux基本操作与开发工具使用
介绍与引导
下载安装VMWARE,下载ubuntu映象、打开
- 请参考各开发板的 “高级用户使用手册” ,这些手册可以使用 git 工具下载,请参 http://wiki.100ask.net 中的“初学者学习路线”。
- 参考各开发板的“高级用户使用手册”,去百度网盘中下载 VMWARE 软件,下载 100ask-vmware_ubuntu18.04.7z 。
- VMWARE 安装好后,有两个软件,它们都可以使用,建议使用第 2 个:
- 1.Vmware Workstation Pro:这是收费的,可以试用 30 天
- 2.Vmware Workstation Player:这是免费的
在ubuntu中练习常用Linux命令
- Linux 常用命令的练习,既可以看视频,也可以看 WIKI 上的文档;录制视频时写的文档可以使用 GIT 命令下载,需要使用、修改这些文档的学员,尽可使用,没有版权限制。
- 这些命令的操作视频,大部是我同事王辉录制的,是之前 2017 年录制的 “S3C2440加强版裸机视频” 的一部分。是在 ubuntu16.04 上操作的,跟现在使用的 ubuntu18.04 没有显著差别。
- WIKI 位于 http://wiki.100ask.net 中的 “初学者学习路线” ,点击该页面中如下图红色箭头所示位置:
录制视频时所写文档,可以使用GIT下载我们配套的文档,它位于如下图红框中所示位置:
虚拟机和Ubuntu的网络设置
- Windows 、 Vmware 上的 Ubuntu 、开发板,三者的网终互通问题是初学者经常碰到的。 Ubuntu 的上网问题,也是初学者经常碰到的。
- 针对这些问题,我们录制过视频,但是效果不好。
- 后来写了一个文档,直接列出了所有情况,看文档的效果更好。
Linux基本操作
Ubuntu桌面简单操作
Ubuntu和Windows的最大差别:目录
- Windows 中每一个分区都对应一个盘符,盘符下可以存放目录与文件:
- 注意:目录就是文件夹。
- Windows下某个文件的绝对路径以盘符开始,比如:C:\abc\def\hello.txt,这是在C盘的abc目录下,有def子目录;而def中有hello.txt文件。
- Ubuntu中,以树状结构表示文件夹与文件,没有盘符的概念。比如:/abc/def/hello.txt,这表示在根目录下有abc子目录,而abc下又有def目录;def中有hello.txt文件。
- 从名字“/abc/def/hello.txt”中你无法知道hello.txt文件位于磁盘哪一个分区。
- 注意:要想查看某个分区挂载在哪一个目录下,可以执行命令:df -h
- 对于普通用户,在Ubuntu下不再关心分区、盘符。需要关心的是哪个目录存什么:
Linux命令
Linux命令的格式
- Linux命令一般由三部分组成:
- 说明:
- ① [ ]中括号表示 该部分可选,可有可无,需要根据命令的实际需要而添加
- ② 命令、选项、参数都以空格分隔,不管几个空格都算一个空格
- ③ 命令输入完毕后,按回车“Enter”键启动
绝对路径和相对路径
- Linux下的根目录为“/”,从根目录下出发可以找到任意目录、任意文件。从根目录开始表示目录或文件的方法称为“绝对路径”。比如:
/home/book
/home/book/1.txt
/bin/pwd
- 有时候使用绝对路径太过麻烦,可以使用相对路径。假设当前正位于/home/book目录下,那么:
./1.txt 表示当前目录下的1.txt,即 /home/book/1.txt;“.”表示当前目录
../book/1.txt 表示当前目录的上一级目录里,book子目录下的1.txt
“/home/book/..”就是”/home”目录,”..”表示上一级目录
目录/文件操作命令
cd命令有些缩略用法:
$ cd - // 进入上次目录, 比如先进入a目录再进入b目录,执行此命令后即回到a目录
$ cd ~ // 进入家目录
- 复制目录时,常用如下命令:
$ cp -rfd dir_a dir_b
- r:recursive,递归地,即复制所有文件
- f:force,强制覆盖
- d:如果源文件为链接文件,也只是把它作为链接文件复制过去,而不是复制实际文件
⑦ rm
- 删除目录时,常用如下命令:
$ rm -rf dir_a
- r:recursive,递归地,即复制所有文件
- f:force,强制删除
查找/搜索命令
① find
- 在Windows中搜索文件,一般查找文件需要传入两个条件:
- a. 在哪些目录中查找;
- b. 查找的内容;
- 在 Linux 中,查找文件的也需要这两个条件,不同于Windows使用搜索框查找,Linux中使用find命令查找文件。
- find命令格式为:
find 目录名 选项 查找条件
- 举例1:
$ find /home/book/dira/ -name " test1.txt "
- 说明:
- a) /home/book/dira/指明了查找的路径。
- b)“-name”表明以名字来查找文件 。
- c)“test1.txt”,就指明查找名为“test1.txt”的文件。
- 举例2:
$ find /home/book/dira/ -name " *.txt "
- 说明: 查找指定目录下面所有以“.tx”t结尾的文件,其中“*”是通配符。
- 举例3:
find /home/book/dira/ -name "dira"
- 说明: 查找指定目录下面是否存在“dira”这个目录或文件,“dira”是名称。
- 注意:
- 1) 如果没有指定查找目录,则为当前目录。
$ find . -name " *.txt " //其中.代表当前路径。
$ find -name " *.txt " //没加路径,默认是当前路径下查找。
- 2) find还有一些高级的用法,如查找最近几天(几个小时)之内(之前)有变动的文件
$ find /home/book -mtime -2 //查找/home目录下两天内有变动的文件。
- ② grep
- grep命令的作用是查找文件中符合条件的字符串,其格式如下:
grep [选项] [查找模式] [文件名]。
- 假设dira目录的test1.txt和dirb目录的test1.txt都含有如下内容: aaa AAAAAA abc abcabcabc cbacbacba match_pattern nand->erase。
- 通过查找字符串,希望显示如下内容:
- 1)所在的文件名----grep查找时默认已经显示目标文件名
- 2)所在的行号------使用-n选项。
- 通过查找字符串,希望显示如下内容:
- grep -rn "字符串" 文件名 r(recursive):递归查找 n(number):显示目标位置的行号 字符串:要查找的字符串 文件名:要查找的目标文件,如果是*则表示查找当前目录下的所有文件和目录。
- 举例:
//在test1.txt中查找字符串abc grep -rn "abc" * 在当前目录递归查找字符串abc
$ grep -n "abc" test1.txt
- 注意:可以加入-w全字匹配。
- 可以在grep的结果中再次执行grep搜索,比如搜索包含有ABC的头文件,可执行如下命令:
$ grep “ABC” * -nR | grep “\.h”
- 上述命令把第1个命令“grep “ABC” * -nR”通过管道传给第2个命令。
- 即第2个命令在第1个命令的结果中搜索。
压缩/解压命令
- 压缩的目的: 在网络传递文件时,可以先将文件压缩,然后传递压缩后的文件,从而减少网络带宽。 接收到文件后,解压即可。
- 压缩的类型有2种:有损压缩、无损压缩:
- a. 有损压缩:
- 如mp4视频文件,在压缩过程中减少了很多帧的数据,但是对观看者而言没有影响。当然mp3音乐文件也是有损压缩。
- b. 无损压缩:
- 如普通文件的压缩,为了保证信息的正确传递,不希望文件经过压缩或解压后,出现任何差异。
- a. 有损压缩:
- 后面讲解的都是无损压缩。
- 单个文件的压缩(解压)使用gzip 和bzip2 ,多个文件和目录使用tar。
- ① gzip
- gzip的常用选项:
-l(list) 列出压缩文件的内容。
-k(keep) 在压缩或解压时,保留输入文件。
-d(decompress) 将压缩文件进行解压缩。
- 举例:
- 1) 查看压缩文件
- 举例:
$ gzip -l pwd.1.gz
- 2) 解压文件
$ gzip -kd pwd.1.gz //该压缩文件是以.gz结尾的单个文件
- 3) 压缩文件
$ gzip -k mypwd.1 /得到了一个.gz结尾的压缩文件
- 注意:
- 1)如果gzip不加任何选项,此时为压缩
- 压缩完该文件会生成后缀为.gz的压缩文件,并删除原来的文件。
- 所以,推荐使用gzip -k来压缩源文件,这样会保留原来的文件。
- 2)相同的文件内容,如果文件名不同,压缩后的大小也不同。
- 3)gzip只能压缩单个文件,不能压缩目录。
- 1)如果gzip不加任何选项,此时为压缩
- 注意:
- ② bzip2
- bzip2的常用选项:
-k(keep) 在压缩或解压时,保留输入文件;
-d(decompress) 将压缩文件进行解压缩;
- 1) 压缩文件
$ bzip2 -k mypwd.1 得到一个.bz2后缀的压缩文。
- 2) 解压文件
$ bzip2 -kd mypwd.1.bz2
- 注意:
- 1)如果bzip2不加任何选项,此时为压缩
- 压缩完该文件会生成后缀为.bz2的压缩文件, 并删除原来的文件。
- 所以说,推荐使用bzip2 -k 来压缩文件,这样可以保留原来的文件。
- 1)如果bzip2不加任何选项,此时为压缩
- 注意:
- 2)bzip2只能压缩单个文件,不能压缩目录。
- 单个文件的压缩使用gzip或bzip2, 压缩有两个参数:
- 1)压缩时间
- 2)压缩比。
- 单个文件的压缩使用gzip或bzip2, 压缩有两个参数:
- 一般情况下,小文件使用gzip来压缩,大文件使用bzip2来压缩。bzip2的的压缩率更高。
- ③ tar
- tar常用选项:
-c(create):表示创建用来生成文件包 。
-x:表示提取,从文件包中提取文件。
-t:可以查看压缩的文件。
-z:使用gzip方式进行处理,它与”c“结合就表示压缩,与”x“结合就表示解压缩。
-j:使用bzip2方式进行处理,它与”c“结合就表示压缩,与”x“结合就表示解压缩。
-v(verbose):详细报告tar处理的信息。
-f(file):表示文件,后面接着一个文件名。 -C <指定目录> 解压到指定目录。
- 例1:tar打包、gzip压缩
- 1)把目录dira压缩、打包为dira.tar.gz文件:
- 例1:tar打包、gzip压缩
$ tar czvf dira.tar.gz dira
- 注意:“tar –czvf”与“tar czvf”是一样的效果,所以说,后面统一取消“-”。
- 2)查看压缩文件:
$ tar tvf dira.tar.gz
- 3) 解压文件,可以用-C 指定解压到哪个目录:
$ tar xzvf dira.tar.gz //解压到当前目录
$ tar xzvf dira.tar.gz -C /home/book //解压到/home/book。
- 例2:tar打包、bzip2压缩
- 1)把目录dira压缩、打包为dira.tar.bz2文件
- 例2:tar打包、bzip2压缩
$ tar cjvf dira.tar.bz2 dira
- 2)查看压缩文件
$ tar tvf dira.tar.bz2
- 3)解压文件,可以用-C 指定解压到哪个目录
$ tar xjvf dira.tar.bz2 //解压到当前目录:
$ tar xjvf dira.tar.bz2 -C /home/book //解压到/home/book
网络命令
- ① ifconfig
- 查看网络、设置IP。ifconfig常用选项:
-a :显示所有网卡接口
up:激活网卡接口
down:关闭网卡接口
address:xxx.xxx.xxx.xxx,IP地址
:示例:
- 1)ifconfig:查看当前正在使用的网卡
$ ifconfig
ens160: flags=4163<UP,BROADCAST,RUNNING,MULTICAST> mtu 1500
inet 192.168.1.137 netmask 255.255.255.0 broadcast 192.168.1.255
inet6 fe80::4f45:59fb:ddb7:c274 prefixlen 64 scopeid 0x20<link>
ether 00:0c:29:ab:1d:05 txqueuelen 1000 (Ethernet)
RX packets 998794 bytes 176687882 (176.6 MB)
RX errors 0 dropped 0 overruns 0 frame 0
TX packets 801210 bytes 138020387 (138.0 MB)
TX errors 0 dropped 0 overruns 0 carrier 0 collisions 0
- 2)ifconfig -a:查看所有网卡
$ ifconfig -a
ens160: flags=4163<UP,BROADCAST,RUNNING,MULTICAST> mtu 1500
inet 192.168.1.137 netmask 255.255.255.0 broadcast 192.168.1.255
inet6 fe80::4f45:59fb:ddb7:c274 prefixlen 64 scopeid 0x20<link>
ether 00:0c:29:ab:1d:05 txqueuelen 1000 (Ethernet)
RX packets 998889 bytes 176699569 (176.6 MB)
RX errors 0 dropped 0 overruns 0 frame 0
TX packets 801287 bytes 138033739 (138.0 MB)
TX errors 0 dropped 0 overruns 0 carrier 0 collisions 0
lo: flags=8<LOOPBACK> mtu 65536
inet 127.0.0.1 netmask 255.0.0.0
loop txqueuelen 1000 (Local Loopback)
RX packets 51460 bytes 3249553 (3.2 MB)
RX errors 0 dropped 0 overruns 0 frame 0
TX packets 51460 bytes 3249553 (3.2 MB)
TX errors 0 dropped 0 overruns 0 carrier 0 collisions 0
- 3) 设置网IP:
$ sudo ifconfig ens160 192.168.1.137
- ② route和DNS
- 确保Windows和Ubuntu的网络能互相ping通之后,如果Ubuntu无法上网,原因通常有2个:路由没设置好,DNS没设置好。
- 如果执行以下命令不成功,表示路由没设置好:
$ ping 8.8.8.8
connect: Network is unreachable
- 如果“ping 8.8.8.8”成功,但是“ping www.baidu.com”不成功,则是DNS没设置好:
$ ping www.baidu.com
ping: unknown host www.baidu.com
- DNS的设置比较简单,8.8.8.8是好记好用的DNS服务器,修改Ubuntu中的/etc/resolv.conf文件,内容如下:
nameserver 8.8.8.8
- 路由信息使用route命令查看,其输出信息可以参考链接: https://akaedu.github.io/book/ch36s05.html
- 摘录如下:
- 假设某主机上的网络接口配置和路由表如下:
$ ifconfig
eth0 Link encap:Ethernet HWaddr 00:0C:29:C2:8D:7E
inet addr:192.168.10.223 Bcast:192.168.10.255 Mask:255.255.255.0
UP BROADCAST RUNNING MULTICAST MTU:1500 Metric:1
RX packets:0 errors:0 dropped:0 overruns:0 frame:0
TX packets:10 errors:0 dropped:0 overruns:0 carrier:0
collisions:0 txqueuelen:100
RX bytes:0 (0.0 b) TX bytes:420 (420.0 b)
Interrupt:10 Base address:0x10a0
eth1 Link encap:Ethernet HWaddr 00:0C:29:C2:8D:88
inet addr:192.168.56.136 Bcast:192.168.56.255 Mask:255.255.255.0
UP BROADCAST RUNNING MULTICAST MTU:1500 Metric:1
RX packets:603 errors:0 dropped:0 overruns:0 frame:0
TX packets:110 errors:0 dropped:0 overruns:0 carrier:0
collisions:0 txqueuelen:100
RX bytes:55551 (54.2 Kb) TX bytes:7601 (7.4 Kb)
Interrupt:9 Base address:0x10c0
lo Link encap:Local Loopback
inet addr:127.0.0.1 Mask:255.0.0.0
UP LOOPBACK RUNNING MTU:16436 Metric:1
RX packets:37 errors:0 dropped:0 overruns:0 frame:0
TX packets:37 errors:0 dropped:0 overruns:0 carrier:0
collisions:0 txqueuelen:0
RX bytes:3020 (2.9 Kb) TX bytes:3020 (2.9 Kb)
$ route
Kernel IP routing table
Destination Gateway Genmask Flags Metric Ref Use Iface
192.168.10.0 * 255.255.255.0 U 0 0 0 eth0
192.168.56.0 * 255.255.255.0 U 0 0 0 eth1
127.0.0.0 * 255.0.0.0 U 0 0 0 lo
default 192.168.10.1 0.0.0.0 UG 0 0 0 eth0
- 上述route命令输出信息中各项的含义请看下表:
| Destination | 目标网段或者主机 |
| Gateway | 网关地址,”*” 表示目标是本主机所属的网络,不需要路由 |
| Genmask | 网络掩码 |
| Flags | 标记。一些可能的标记如下: |
| U - 路由是活动的 | |
| H - 目标是一个主机 | |
| G - 路由指向网关 | |
| R - 恢复动态路由产生的表项 | |
| D - 由路由的后台程序动态地安装 | |
| M - 由路由的后台程序修改 | |
| ! - 拒绝路由 | |
| Metric | 路由距离,到达指定网络所需的中转数 |
| Ref | 路由项引用次数 |
| Use | 此路由项被路由软件查找的次数 |
| Iface | 该路由表项对应的输出接口 |
- 在上面的例子中,这台主机有两个网络接口:
- ① 一个网络接口连到192.168.10.0/24网络
- ② 另一个网络接口连到192.168.56.0/24网络。
- 在上面的例子中,这台主机有两个网络接口:
- 如果要发送的数据包的目的地址是192.168.56.3,跟第一行的子网掩码做与运算得到192.168.56.0,与第一行的目的网络地址不符,再跟第二行的子网掩码做与运算得到192.168.56.0,正是第二行的目的网络地址,因此从eth1接口发送出::: 去,由于192.168.56.0/24正是与eth1接口直接相连的网络,因此可以直接发到目的主机,不需要经路由器转发。
- 如果要发送的数据包的目的地址是202.10.1.2,跟前三行路由表条目都不匹配,那么就要按缺省路由条目,从eth0接口发出去,首先发往192.168.10.1路由器,再让路由器根据它的路由表决定下一跳地址。
- 可以使用route命令管理路由。
- 示例:
- 1)添加路由:首先得确定网关IP,假设为192.168.1.1
- 示例:
- 可以使用route命令管理路由。
$ sudo route add default gw 192.168.1.1
$ ping 8.8.8.8 // 验证
PING 8.8.8.8 (8.8.8.8) 56(84) bytes of data.
64 bytes from 8.8.8.8: icmp_seq=1 ttl=53 time=19.8 ms
64 bytes from 8.8.8.8: icmp_seq=3 ttl=53 time=19.8 ms
- 2)删除路由:
$ sudo route del default gw 192.168.1.1
其他命令
- ① file
- 查看文件类型。其格式如下:
file 文件名
- 使用gcc编译得到的程序是运行于PC的,但是很多初学者经常把这些程序放到ARM板子上去运行,这时一般都会提示:
xxx not found
- 它并非“找不到”,而是格式不正确。
- 这时你可以执行“file xxx”查看它的类型,确定它是给PC还是给ARM编译的。
- ② which和whereis
- which命令和whereis命令作用是查找命令或应用程序的所在位置,其格式如下:
which 命令名/应用程序名
whereis 命令名/应用程序名。
- 示例:
$ which pwd //定位到/bin/pwd
$ which gcc //定位到/usr/bin/gcc
$ whereis pwd //可得到可执行程序的位置和手册页的位置
vi编辑器
- vi是一个命令,也是一个命令行下的编辑器,它有如下功能:
- a. 打开文件、新建文件、保存文件
- b. 光标移动
- c. 文本编辑
- d. (多行间|多列间)复制、粘贴、删除
- e. 查找和替换
- 很多人不习惯在命令行下编辑文件,实际开发中也不会经常在命令行下编辑文件。但是在Linux系统中对文件做些简单修改时,使用vi命令的效率非常高。并且在很多时候,比如现场调试时,并没有GUI形式的编辑工具,vi是唯一选择。
- ① 模式
- 注意:
- a. 当不知道处于何种模式时,按ESC键返回到一般模式。
- b. wq(write quit)
- c. i(insert)
- 注意:
- ② 文件的打开、新建、保存
- 打开文件、新建文件,命令如下(如果文件存在则打开文件,否则新建文件并打开):
$ vi 文件名
:修改结束之后,输入“:” 进入命令行模式,再输入“wq”保存退出:
:wq 保存并退出文件
- 注意:如果文件不存在,也需要输入“:wq”才可以保存新文件,否则不会新建文件。
- 在编辑完成时,返回一般模式,方法如下:
- a. 输入“:w”则保存文件,如果已经保存文件,输入“:q”则退出文件
- b. 直接输入“:wq”保存并退出
- c. 如果不想保存被修改的内容,则输入“:q!”强制退出。
- 在编辑完成时,返回一般模式,方法如下:
- ③ 编辑文件
- 打开文件后,默认处于“一般模式”,这时可以输入以下字母:
- a. “i”:insert, 表示在光标前开始插入文本
- b. “a”:after,表示在光标后开始插入文本
- c. “o”:other,表示在当前行之下新建一行,可以在行首输入字符
- 打开文件后,默认处于“一般模式”,这时可以输入以下字母:
- ④ 快速移动光标
- 在一般模式下,hjkl这四个按键就可以移动光标。
- “h”是左移,“j”是下移,“k”是上移,“l”是右移。
- 在一般模式下,还可以使用下述命令快速跳转。
- 1)快速的定位到某一行:文件头、文件尾、指定某一行
ngg //光标移至第n行的行首(n为数字,想要跳转的行),
1gg //就跳到第一行的行首,就是文件头
2gg //就跳到第二行的行首
G //转至文件结尾
- 2)在某一行如何快速定位到某一列:
0 //(数字零)光标移至当前行行首
$ //光标移至当前行行末
fx //搜索当前行中下一个出现字母x的地方
- 注意:当你不知道vi当前处于何种模式时,使用esc键返回到一般模式。
- ⑤ 文本复制、粘贴、删除、撤销
- 在一般模式下,可以执行以下命令。
- 1) 复制
- 在一般模式下,可以执行以下命令。
yy //复制当前行(y:yank(复制))
nyy //复制当前行及其后的n-1行(n是数字)
- 2) 粘贴
p //粘贴(p:paste)
- 3) 删除
dd //删除光标所在行(d:delete)
ndd //删除当前行及其后的n-1行(n是数字)
x //删除光标所在位置的字符
- 4) 撤销
u //撤销上一步操作
- ⑥ 文本查找和替换
- 在一般模式下,可以执行以下命令。
- 1) 查找
- 在一般模式下,可以执行以下命令。
/pattern //从光标开始处向文件尾搜索pattern,后按下n或N
- 注意:
n 在同一个方向重复上一次搜索命令
N 在反方向重复上一次搜索命令
- 注意:
- 在/pattern之前先跳到第一行则进行全文件搜索。
- 注意:
- 2) 替换
:%s/p1/p2/g //将文件中所有的p1均用p2替换
:%s/p1/p2/gc //替换时需要确认
- “s“ 全称:substitute替换;
- “g“ 全称:global全局;
- “c“ 全称:confirm,确认
虚拟机和Ubuntu的网络设置
Windows通过WIFI上网,开发板离无线路由器很近
VMWare里选择WIFI网卡
- 如果你只想让Windows和开发板互通,可以不启动VMWare,当然也就不用去设置VMWare和Ubuntu。
- 很多电脑有多网卡,比如WIFI网卡、有线网卡。
- 在这种连接情况下,VMWare必须选择桥接模式、必须选择WIFI网卡。
设置IP
- Windows的WIFI网卡IP、ubuntu的IP、开发板的IP,三个IP必须处于同一网段。
设置Windows IP
- Windows的IP一般都是自动分配的,在命令行执行:ipconfig,查看它的IP,假设为
192.168.1.10。 - 如果想修改IP,可以手工修改,具体方法请自行百度搜:windows 修改 IP。
设置Ubuntu IP
设置开发板IP
- 开发板运行UBOOT时、运行LINUX时,它们的IP需要分别设置,这两个阶段的IP没有联系。这两个阶段不会同时运行,所以它们的IP可以相同。
- 如果开发板正在运行UBOOT,执行以下命令设置IP:
set ipaddr 192.168.1.123 save
- 如果开发板正在运行LINUX,一般来说也不需要设置IP。如果有问题,比如执行ifconfig命令后无法查看到网卡的IP,你可以执行以下命令设置手工IP:
echo “ifconfig eth0 192.168.1.123” >> /etc/init.d/rcS reboot
验证
- ① 验证Windows和Ubuntu互通:
- 在Windows命令行执行:
ping 192.168.1.100 // ping Ubuntu,如果有数据返回就表示通了
- 如下图:
- ② 验证Windows和“正在运行uboot的开发板”互通(第②③步,只要做一个就可以):
- 如果显示“alive”就表示通了。
- 有时候Windows有防火墙导致PING不通,可以尝试去PING ubuntu的IP。
- ③ 验证Windows和“正在运行Linux的开发板”互通(第②、③步,只要做一个就可以):
- 类似第①步,在Windows命令行下PING开发板的IP。
- 注意,开发板必须启动进入了Linux,它才能被Windows PING通。
Windows通过WIFI上网,开发板离无线路由器很远
连接网线
Windows电脑和开发板的网线,都接到另一个集线器或路由器
电脑和开发板用网线直连(绝对不建议)
- 如果你只想让Windows和Ubuntu互通,请看上一章(第1章):不需要接开发板网线,不需要买集线器。
- 实在不想再买网络集线器了(强烈建议不要这样做,否则使用过程中麻烦时不时发生),可以照下图接线:
- 电脑和开发板的网线直连时,
- 这是要特殊对待的情况!
- 如果电脑和开发板用网线直连,开发板上的程序,必须使能网卡!
- 否则,Windows里看到的有线网卡就有一个红叉。
- 红叉表示"断开",
- 都"断开"了你别再问我为什么PING不通。
- 所以,
- 如果电脑和开发板用网线直连,开发板上的程序,必须使能网卡:
- a. 如果你要在开发板上玩UBOOT:
- 原生UBOOT是个奇葩,
- 它平时不使能网卡,
- 只有在使用网络命令那一小会,才使能网卡。
- 如果一定要直连,必须更换为"全程使能网卡的UBOOT",
- 我们提供的JZ2440的uboot,已经全程使能网卡了,
- 你可以在它的前2行打印信息里看到:enable Ethernet alltime。
- 对于其他开发板所用的uboot,它并没有全程使能网卡,
- 对于这种情况,强烈建议不要用网线直接连接开发板和电脑。
- b. 如果你要在开发板上玩LINUX,
- 这个LINUX必须有网卡驱动,必须配置了网卡,
- 可以在开发板里执行类似这样的命令:
ifconfig eth0 192.168.1.123
VMWare里选择有线网卡
- 如果你只想让Windows和开发板互通,可以不启动VMWare,当然也就不用去设置VMWare和Ubuntu。
- 很多电脑有多网卡,比如WIFI网卡、有线网卡。
- 在本章所描述的连接情况下,VMWare必须选择桥接模式、必须选择有线网卡。
设置IP
- 注意注意注意:Windows中的WIFI网卡、有线网卡,它们2个IP的网段绝不能相同!
- WIFI网卡的IP一般是自动分配的,一般都是192.168.1.xxx,
- 那么我们就把有线网卡IP设为 192.168.2.xxx,不能跟WIFI网卡在同一网段。
- Windows的有线网卡IP、ubuntu的IP、开发板的IP,三个IP必须处于同一网段,所以需要有3个192.168.2.x的IP。
设置Windows IP
- 在本章的连接情况中,Windows的有线网卡的IP一般都无法自动分配。
- 需要手工修改有线网卡的IP,具体方法请自行百度搜:“windows 修改 IP”。
- 假设你已经把它的IP改为192.168.2.10。
设置Ubuntu IP
设置开发板IP
- 开发板运行UBOOT时、运行LINUX时,它们的IP需要分别设置,这两个阶段的IP没有联系。这两个阶段不会同时运行,所以它们的IP可以相同。
- 如果开发板正在运行UBOOT,执行以下命令设置IP:
set ipaddr 192.168.2.123 save
- 如果开发板正在运行LINUX,你可以执行以下命令设置手工IP:
echo “ifconfig eth0 192.168.2.123” >> /etc/init.d/rcS
reboot
验证
- ① 验证Windows和Ubuntu互通:
- 在Windows命令行执行:
ping 192.168.2.100 // ping Ubuntu,如果有数据返回就表示通了,如下图:
- ② 验证Windows和“正在运行uboot的开发板”互通(第②③步,只要做一个就可以):
- 如果显示“alive”就表示通了。
- ③ 验证Windows和“正在运行Linux的开发板”互通(第②③步,只要做一个就可以):
- 类似第①步,在Windows命令行下PING开发板的IP。
- 注意,开发板必须启动进入了Linux,它才能被Windows PING通。
Windows不使用WIFI网卡
连接网线
Windows通过有线网卡接路由器上网,开发板离路由器很远
不上网,Windows电脑和开发板的网线,都接到集线器或路由器
电脑和开发板用网线直连(不建议)
- 如果你只想让Windows和Ubuntu互通,但是又没有集线器或路由器:仍需要用网线连接电脑和开发板(这样网卡才不是断开状态,才可使用)。
- 实在不想再买网络集线器了(强烈建议不要这样做,否则使用过程中麻烦时不时发生),可以照下图接线:
- 电脑和开发板的网线直连时,
- 这是要特殊对待的情况!
- 如果电脑和开发板用网线直连,开发板上的程序,必须使能网卡!
- 否则,Windows里看到的有线网卡就有一个红叉。
- 红叉表示"断开",
- 都"断开"了你别再问我为什么PING不通。
- 所以,
- 如果电脑和开发板用网线直连,开发板上的程序,必须使能网卡:
- a. 如果你要在开发板上玩UBOOT:
- 原生UBOOT是个奇葩,
- 它平时不使能网卡,
- 只有在使用网络命令那一小会,才使能网卡。
- 如果一定要直连,必须更换为"全程使能网卡的UBOOT",
- 我们提供的JZ2440的uboot,已经全程使能网卡了,
- 你可以在它的前2行打印信息里看到:enable Ethernet alltime。
- 对于其他开发板所用的uboot,它并没有全程使能网卡,
- 对于这种情况,强烈建议不要用网线直接连接开发板和电脑。
- b. 如果你要在开发板上玩LINUX,
- 这个LINUX必须有网卡驱动,必须配置了网卡,
- 可以在开发板里执行类似这样的命令:
ifconfig eth0 192.168.1.123
VMWare里选择有线网卡
- 如果你只想让Windows和开发板互通,可以不启动VMWare,当然也就不用去设置VMWare和Ubuntu。
- 很多电脑有多网卡,比如WIFI网卡、有线网卡。
- 在本章所描述的连接情况下,VMWare必须选择桥接模式、必须选择有线网卡。
设置IP
- Windows的有线网卡IP、ubuntu的IP、开发板的IP,三个IP必须处于同一网段。
设置Windows IP
- Windows的IP一般都是自动分配的,在命令行执行:ipconfig,查看它的IP,假设为192.168.1.10。
如果想修改IP,可以手工修改,具体方法请自行百度搜:“windows 修改 IP”。
设置Ubuntu IP
设置开发板IP
- 开发板运行UBOOT时、运行LINUX时,它们的IP需要分别设置,这两个阶段的IP没有联系。这两个阶段不会同时运行,所以它们的IP可以相同。
- 如果开发板正在运行UBOOT,执行以下命令设置IP:
set ipaddr 192.168.2.123 save
- 如果开发板正在运行LINUX,你可以执行以下命令设置手工IP:
echo “ifconfig eth0 192.168.2.123” >> /etc/init.d/rcS
reboot
验证
- ① 验证Windows和Ubuntu互通:
- 在Windows命令行执行:
ping 192.168.2.100 // ping Ubuntu,如果有数据返回就表示通了,如下图:
- ② 验证Windows和“正在运行uboot的开发板”互通(第②③步,只要做一个就可以):
- 如果显示“alive”就表示通了。
- ③ 验证Windows和“正在运行Linux的开发板”互通(第②③步,只要做一个就可以):
- 类似第①步,在Windows命令行下PING开发板的IP。
- 注意,开发板必须启动进入了Linux,它才能被Windows PING通。
只想让Ubuntu能上网、能跟Windows互联(校园网必看)
VMWare的3种网络模式简介
- VMWare的网络有3种模式:
- ① 桥接模式:
- 在这种模式下,Windows主操作系统、VMWare上运行的Ubuntu操作系统,就相当于2台独立的电脑。
- 如果Windows需要拔号才能上网,那么Ubuntu也需要拔号才能上网。但是一般来说学校、单位没有Ubuntu下的拔号软件。这时,Ubuntu想上网就不能使用桥接模式。
- ② NAT模式:
- VMWare上运行的Ubuntu操作系统,它对外访问时,会使用Windows的IP,这称为共享主机Windows的IP。
- 在这种模式下,只要Windows能上网,Ubuntu就可以上网,无需对Ubuntu进行复杂的设置。
- 但是这种模式下,开发板无法访问Ubuntu,所以不适合进行后续的学习、开发。
- ③ 仅主机模式:
- 不太了解,用不上。
NAT模式适用情况
Windows和Ubuntu之间远程操作
- Windows和Ubuntu之间网络互通之后,就可以在Windows远程登录Ubuntu并执行各种Linux命令了,还可以使用FileZilla在两者之间传输文件。
- 能执行本文操作的前提是Ubuntu上已经安装好了ssh服务。
- 如果你使用的是我们提供的Ubuntu系统,ssh服务已经安装好了;
- 否则你需要确保Ubuntu能上网,然后执行下面命令来安装ssh服务:
sudo apt-get install openssh-server
使用MobaXterm登录Ubuntu
- 注意:本章假设Ubuntu的IP为192.168.1.100,你可以登录Ubuntu桌面系统后启动terminal,执行ifconfig命令查看该IP。
开发板和Ubuntu之间传文件
- 开发板和Ubuntu之间网络互通之后,就可以在两者之间传输文件了。
开发板通过NFS挂载Ubuntu的目录
- 开发板上不一定安装有FTP服务、SSH等服务,所以不一定能使用FTP等工具登录开发板。
- 但是开发板的系统一般都自带mount命令,并且支持NFS文件系统。所以可以在开发板上执行mount命令挂载ubuntu的某个目录。这样就可以在开发板和Ubuntu之间传文件了。
- 开发板使用NFS挂载Ubuntu的前提是:Ubuntu中已经安装了NFS服务,并且在/etc/exports中配置了某个目录供挂载。
在Ubuntu上安装、配置NFS服务
- 如果你使用的是我们提供的Ubuntu,那么已经安装好了NFS服务。
- 如果你的Ubuntu未安装NFS服务,那么在确保Ubuntu可以上网的前提下,执行以下命令:
sudo apt-get install nfs-kernel-server
- 然后,还得修改/etc/exports,添加类似以下的内容,下面的例子里允许开发板通过NFS访问Ubuntu的/home/book、/work两个目录:
/home/book *(rw,nohide,insecure,no_subtree_check,async,no_root_squash) /work *(rw,nohide,insecure,no_subtree_check,async,no_root_squash)
- 最后,重启NFS服务,在Ubuntu上执行以下命令:
sudo /etc/init.d/nfs-kernel-server restart
- 可以在Ubuntu上通过NFS挂载自己,验证一下NFS可用:
sudo mount -t nfs -o nolock,vers=3 127.0.0.1:/home/book /mnt ls /mnt
在开发板上挂载Ubuntu的NFS文件系统
- 确保开发板可以ping通Ubuntu后,就可以通过NFS挂载Ubuntu中的某个目录。
- 哪些目录呢?请查看Ubutnu的/etc/exports文件。
- 假设Ubuntu的IP为:192.168.1.100,在开发板上可以执行下面的命令挂载Ubuntu的/home/book目录到开发板的/mnt目录:
mount -t nfs -o nolock,vers=2 192.168.1.100:/home/book /mnt // 如果不成功,就把vers=2改为vers=3或vers=4 mount -t nfs -o nolock,vers=3 192.168.1.100:/home/book /mnt
- 如果一切正常,你可以在Ubuntu上把文件放到/home/book目录中,在开发板上可以从/mnt目录中访问该文件。
常见问题
-
1. Windows上有多个网卡时,三者(Windows/Ubuntu/开发板)无法互通:
-
答:可能原因有两个。
- ① VMWare中要选择桥接模式,并且桥接模式下要选择正确的网卡。选择哪一个网卡,请看第1、2、3章中的各种情况。
- ② Windows上安装了杀毒软件,或是启用了防火墙。在这种情况下,只要Windows能ping通Ubuntu、ping通开发板就可以了。不必强求Ubuntu和开发板都能ping通Windows,这不影响使用。
- ① VMWare中要选择桥接模式,并且桥接模式下要选择正确的网卡。选择哪一个网卡,请看第1、2、3章中的各种情况。
-
答:可能原因有两个。
-
4. 开发板和电脑用网线直连,问题多
-
答:不要直连,中间接一个HUB或路由器
-
答:不要直连,中间接一个HUB或路由器
开发工具的使用
- 在开发过程中,我们会用到如下工具:
- 1. MobaXterm:
- 可以用来远程登录Ubuntu,可以操作串口。
- 1. MobaXterm:
- 2. FileZilla:
- Windows和Ubuntu之间转文件的工具。
- 2. FileZilla:
- 3. SourceInsight:
- 源码阅读、编辑工具,非常好用。特别是在分析大型软件时,它能提供函数、变量的快速查找、跳转功能。
- 3. SourceInsight:
- 4. Notepad++:
- 文本编辑工具,比记事本好用。
- 4. Notepad++:
MobaXterm的使用
- MobaXterm是您远程计算的终极工具箱。在单个Windows应用程序中,它提供了大量功能,这些功能是为程序员、网站管理员、IT管理员以及需要以更简单的方式处理远程作业的所有用户量身定制。
- MobaXterm向Windows桌面提供所有重要的远程网络工具(SSH,X11,RDP,VNC,FTP,MOSH ......)和Unix命令(bash,ls,cat,sed,grep,awk,rsync)等,仅仅需要一个exe文件即可。
- MobaXterm官网 https://mobaxterm.mobatek.net/
- MobaXterm使用文档 https://mobaxterm.mobatek.net/documentation.html
安装及获取ubuntuIP地址
- 解压文件“MobaXterm_Portable_v10.4.zip”即可。第一次打开会自解压比较慢,后续就正常了。
- 使用MobaXterm是为了远程登录Vmware里的Ubuntu,所以需要先知道Ubuntu的IP。方法如下图所示。点击Ubuntu桌面左上角图标,输入“term”可以得到图中蓝框中的“Terminal”程序,运行它;然后执行“ifconfig”命令即可查看Ubuntu的IP。
- 注意:本文档假设Ubuntu的IP为192.168.1.132,在上图中网卡为ens33(你的电脑上网卡名也许不一样)。
新建SSH连接
新建串口连接
- 在后面的操作里,都是通过串口与板子进行“交流”。串口是串行接口的简称,是指数据一位一位地顺序传送,其特点是通信线路简单。
- 在电脑上安装好MobaXterm后,接上USB串口模块,并跟开发板连好线。
- 在MobaXterm里敲打键盘,就会通过USB 串口模块,将数据经过TTL延长线传给板子,板子就能接收到我们在电脑上发送的数据。
- 反过来,板子发送的数据首先经过TTL延长线到USB串口模块,MobaXterm读取数据后显示出来。
安装USB串口模块驱动
- 将USB转RS232/TTL串口模块插在电脑USB上,此时Windows会自动安装驱动(安装可能比较慢,等一分钟左右)。打开电脑的“设备管理器”,在“端口 (COM和LPT)”项下,可以看到如图2.2.4.2中的“USB Serial Port(COM3)”。这里的“COM3”可能与你电脑上的不一样,记住你电脑显示的数字。
如果电脑没有显示出端口号,就需要手动安装驱动,从驱动精灵官网([www.drivergenius.com www.drivergenius.com])下载一个驱动精灵,安装、运行、检测,会自动安装上串口驱动。
连接串口线
- 其中特别需要注意的几点:
- a) 串口模块的电平选择开关拨到如图所示的右边,表示切换到TTL电平;
- b) 串口模块附赠两条排线,使用较宽的那根(2.54mm间距)连接串口模块最中间接口;
- c) 排线的另一端插在ROC-RK3399-PC如图所示位置,注意黑线(GND)在图中最右边;
- d) 该处没有eMMC,在该处背面的TF卡槽里,需要插上烧写好系统的TF卡;
- e) 板子如图所示准备好配套的电源,注意是在图中的左边Type C接口,因为没有电源开关,插上就自动启动了,所以暂时先不插电源;
使用FileZilla在Windows和Ubuntu之间传文件
- MobaXterm支持FTP和SFTP连接。FTP安全性没有SFTP好,但速度比SFTP快,可根据自己需求选择适当的协议。MobaXterm的FTP、SFTP有时不稳定,我们推荐使用另一个软件FileZilla来传输文件。
- 注意:我们提供的ubuntu中没有安装FTP服务,你只能使用SFTP服务;后文提到的TFTP服务,跟FTP服务是不一样的,U-Boot可以使用TFTP从Ubuntu下载文件。
- 成功连接Ubuntu后,即可在FileZilla到左、右两边的窗口中,互相传输文件了。
使用SourceInsight阅读、编辑源码
- Source Insight是Source Dynamics 的源代码编辑器。Source Insight提供语法突出显示,代码导航和可自定义的键盘快捷键。它不仅仅是一个编辑器,而是一个理解大型源代码库的工具,因此被称为“程序编辑器和分析器”。它灵活轻便,提供有用的功能,如关系,上下文和符号窗口。它还可以显示引用树,类继承图和调用树,因为它在自解析源时构建了符号信息的内部数据库。它的最大好处是加快了对不熟悉项目的代码理解。
安装并新建项目
- 安装并运行(资料光盘\ 01_tools)中的sourceinsight4098-setup.exe文件。
- 这里我们以新建一个linux kernel的sourceInsight为例,对sourceInsight使用进行说明。
Source Insight操作示例
- 2) 鼠标放在函数、变量上"ctrl+鼠标点击" 跳到定义的位置。
- 3) 双击函数, 键盘按住"ctrl +/"即可弹出窗口,这是查找引用:
Source Insight快捷键
- 双击某个函数或变量,点击右键,即可看到很多快捷键。
| 快捷键 | 说明 |
|---|---|
| Alt + , | 退回上一步操作的位置 |
| Alt + . | 前进到下一步操作的位置 |
| F5 | 显示行号 |
| F8 | 高亮显示代码或变量,再次按F8取消高亮显示 |
| Ctrl + = | 跳到所选中的函数或变量的定义位置 |
| Ctrl + / | 查找所选中的函数或变量的引用 |