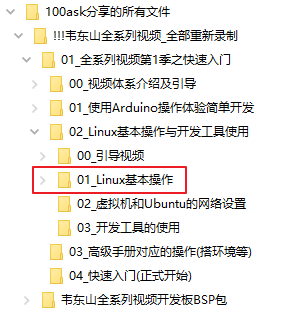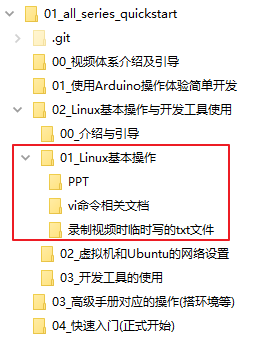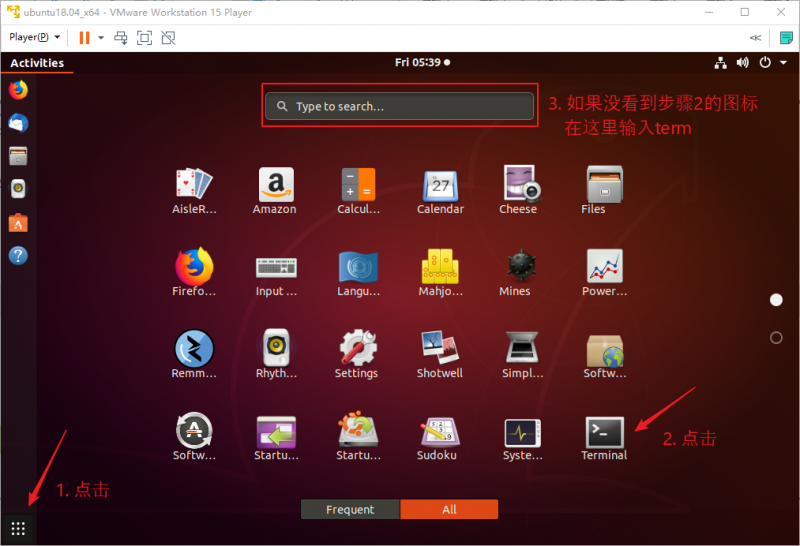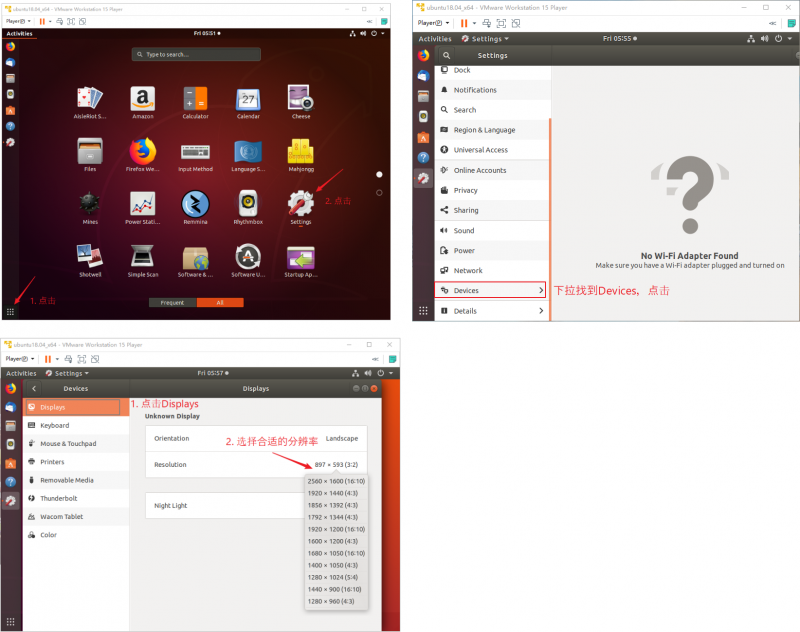“Linux command and tools”的版本间的差异
Weidongshan(讨论 | 贡献) |
Zhouyuebiao(讨论 | 贡献) |
||
| (未显示2个用户的15个中间版本) | |||
| 第1行: | 第1行: | ||
| + | {{DISPLAYTITLE:Linux命令和工具}} | ||
| + | |||
=下载安装VMWARE,下载ubuntu映象、打开= | =下载安装VMWARE,下载ubuntu映象、打开= | ||
请参考各开发板的'''高级用户使用手册''',这些手册可以使用git工具下载,<br> | 请参考各开发板的'''高级用户使用手册''',这些手册可以使用git工具下载,<br> | ||
| 第5行: | 第7行: | ||
首先参考各开发板的'''高级用户使用手册''',去百度网盘中下载VMWARE软件,下载 <code>100ask-vmware_ubuntu18.04.7z</code> 。<br> | 首先参考各开发板的'''高级用户使用手册''',去百度网盘中下载VMWARE软件,下载 <code>100ask-vmware_ubuntu18.04.7z</code> 。<br> | ||
<br> | <br> | ||
| − | + | 然后安装VMWare安装,VMware有两个软件,它们都可以使用,建议使用第2个: | |
*1. Vmware Workstation Pro:这是收费的,可以试用30天 | *1. Vmware Workstation Pro:这是收费的,可以试用30天 | ||
*2. Vmware Workstation Player:这是免费的 | *2. Vmware Workstation Player:这是免费的 | ||
| 第12行: | 第14行: | ||
最后解压100ask-vmware_ubuntu18.04.7z,用VMWare打开它,就可以开始下面的练习了。<br> | 最后解压100ask-vmware_ubuntu18.04.7z,用VMWare打开它,就可以开始下面的练习了。<br> | ||
| − | = | + | =Linux基本操作(在ubuntu中练习)= |
Linux常用命令的练习,既可以看视频,也可以看WIKI上的文档;<br> | Linux常用命令的练习,既可以看视频,也可以看WIKI上的文档;<br> | ||
<br> | <br> | ||
| 第20行: | 第22行: | ||
*视频可以从网盘中下列红框所示的目录下载:<br> | *视频可以从网盘中下列红框所示的目录下载:<br> | ||
| − | [[File:Linux_command_and_tools_002.png | + | [[File:Linux_command_and_tools_002.png]]<br><br> |
*录制视频时所写文档,可以使用GIT下载,它位于如下图红框中所示位置:<br> | *录制视频时所写文档,可以使用GIT下载,它位于如下图红框中所示位置:<br> | ||
| 第26行: | 第28行: | ||
<br><br> | <br><br> | ||
*Linux命令的wiki内容如下: <br> | *Linux命令的wiki内容如下: <br> | ||
| + | ==ubuntu桌面简单操作== | ||
| + | *1. Ubuntu和Windows的最大差别:目录 | ||
| + | *2. 启动终端 | ||
| + | *3. 设置屏幕 | ||
| + | ===1. Ubuntu和Windows的最大差别:目录=== | ||
| + | Windows中每一个分区都对应一个盘符,盘符下可以存放目录与文件:<br> | ||
| + | [[File:Linux_command_and_tools_005.png | 800px]]<br> | ||
| + | '''注意:目录就是文件夹。''' | ||
| + | Windows下某个文件的绝对路径以盘符开始,比如:C:\abc\def\hello.txt,这是在C盘的abc目录下,有def子目录;而def中有hello.txt文件。 | ||
| + | |||
| + | Ubuntu中,以树状结构表示文件夹与文件,没有盘符的概念。<br> | ||
| + | 比如:/abc/def/hello.txt,这表示在根目录下有abc子目录,而abc下又有def目录;def中有hello.txt文件。<br> | ||
| + | 从名字<code>/abc/def/hello.txt</code>中你无法知道hello.txt文件位于磁盘哪一个分区。<br> | ||
| + | 注意:要想查看某个分区挂载在哪一个目录下,可以执行命令:<code>df -h </code> | ||
| + | |||
| + | 对于普通用户,在Ubuntu下不再关心分区、盘符。需要关心的是哪个目录存什么:<br> | ||
| + | [[File:Linux_command_and_tools_006.png | 800px]]<br> | ||
| + | |||
| + | Ubuntu中的目录遵循FHS标准(Filesystem Hierarchy Standard,文件系统层次标准)。<br> | ||
| + | 它定义了文件系统中目录、文件分类存放的原则、定义了系统运行所需的最小文件、目录的集合,并列举了不遵循这些原则的例外情况及其原因。<br>FHS并不是一个强制的标准,但是大多的Linux、Unix发行版本遵循FHS。<br> | ||
| + | 这些目录简单介绍如下:<br> | ||
| + | [[File:Linux_command_and_tools_007.png | 800px]]<br> | ||
| + | |||
| + | ===2. 启动终端=== | ||
| + | [[File:Linux_command_and_tools_008.png | 800px]]<br> | ||
| + | ===3. 设置屏幕=== | ||
| + | 在我们的后续学习过程中,很少使用Ubuntu的桌面系统,都是远程登录上去的。<br> | ||
| + | 但是如果Ubunut的桌面显示太小、太大,总是让人不舒服。这时可以修改屏幕分辨率,方法如下:<br> | ||
| + | [[File:Linux_command_and_tools_009.png | 800px]]<br> | ||
| + | ===4. 设置网络=== | ||
| + | 这是很复杂的,有一个文档专门讲解怎么设置网络。<br> | ||
| + | 使用GIT下载文档后,设置网络的文档位于下图红框所示目录:<br> | ||
| + | [[File:Linux_command_and_tools_010.png ]]<br> | ||
| + | |||
==[[ %E7%AC%AC003%E8%AF%BE_linux%E5%85%A5%E9%97%A8%E5%91%BD%E4%BB%A4 | Linux入门命令(点击跳转) ]]== | ==[[ %E7%AC%AC003%E8%AF%BE_linux%E5%85%A5%E9%97%A8%E5%91%BD%E4%BB%A4 | Linux入门命令(点击跳转) ]]== | ||
| + | |||
==[[ %E7%AC%AC004%E8%AF%BE_vi%E7%BC%96%E8%BE%91%E5%99%A8 | vi编辑器(点击跳转) ]]== | ==[[ %E7%AC%AC004%E8%AF%BE_vi%E7%BC%96%E8%BE%91%E5%99%A8 | vi编辑器(点击跳转) ]]== | ||
==[[%E7%AC%AC005%E8%AF%BE_linux%E8%BF%9B%E9%98%B6%E5%91%BD%E4%BB%A4 |linux进阶命令(点击跳转) ]] == | ==[[%E7%AC%AC005%E8%AF%BE_linux%E8%BF%9B%E9%98%B6%E5%91%BD%E4%BB%A4 |linux进阶命令(点击跳转) ]] == | ||
| 第35行: | 第72行: | ||
针对这些问题,我们录制过视频,但是效果不好。<br> | 针对这些问题,我们录制过视频,但是效果不好。<br> | ||
后来写了一个文档,直接列出了所有情况,看文档的效果更好。<br> | 后来写了一个文档,直接列出了所有情况,看文档的效果更好。<br> | ||
| + | <br> | ||
| + | '''本节内容不录视频''',请直接看文档。<br> | ||
| + | 下载本视频的GIT文档后,可以在下图所示目录观看文档:<br> | ||
| + | [[File:Linux_command_and_tools_010.png ]]<br> | ||
=开发工具的使用= | =开发工具的使用= | ||
| 第42行: | 第83行: | ||
*3.<code>FileZilla</code>:Windows和Ubuntu之间转文件的工具。<br> | *3.<code>FileZilla</code>:Windows和Ubuntu之间转文件的工具。<br> | ||
*4. <code>Notepad++</code>:文本编辑工具,比记事本好用。<br> | *4. <code>Notepad++</code>:文本编辑工具,比记事本好用。<br> | ||
| − | 前3个工具,在各开发板的'''高级用户使用手册''' | + | 前3个工具,在各开发板的'''高级用户使用手册'''里都有介绍,我就'''不录制视频'''了。有时候看文档比看视频效率高。<br> |
第4个工具,不需要任何文档来介绍怎么使用它,太简单了。<br> | 第4个工具,不需要任何文档来介绍怎么使用它,太简单了。<br> | ||
2020年1月7日 (二) 10:38的最新版本
目录
下载安装VMWARE,下载ubuntu映象、打开
请参考各开发板的高级用户使用手册,这些手册可以使用git工具下载,
GIT的使用方法请参 http://wiki.100ask.net 中的 初学者学习路线。
首先参考各开发板的高级用户使用手册,去百度网盘中下载VMWARE软件,下载 100ask-vmware_ubuntu18.04.7z 。
然后安装VMWare安装,VMware有两个软件,它们都可以使用,建议使用第2个:
- 1. Vmware Workstation Pro:这是收费的,可以试用30天
- 2. Vmware Workstation Player:这是免费的
最后解压100ask-vmware_ubuntu18.04.7z,用VMWare打开它,就可以开始下面的练习了。
Linux基本操作(在ubuntu中练习)
Linux常用命令的练习,既可以看视频,也可以看WIKI上的文档;
录制视频时写的文档可以使用GIT命令下载,需要使用、修改这些文档的学员,尽可使用,没有版权限制。
这些命令的操作视频,大部分是我同事王辉录制的,是之前2017年录制的S3C2440加强版裸机视频的一部分。
这些视频是在 ubuntu16.04 上操作的,跟现在使用的ubuntu18.04没有显著差别。
- 视频可以从网盘中下列红框所示的目录下载:
- 录制视频时所写文档,可以使用GIT下载,它位于如下图红框中所示位置:
- Linux命令的wiki内容如下:
ubuntu桌面简单操作
- 1. Ubuntu和Windows的最大差别:目录
- 2. 启动终端
- 3. 设置屏幕
1. Ubuntu和Windows的最大差别:目录
Windows中每一个分区都对应一个盘符,盘符下可以存放目录与文件:
注意:目录就是文件夹。
Windows下某个文件的绝对路径以盘符开始,比如:C:\abc\def\hello.txt,这是在C盘的abc目录下,有def子目录;而def中有hello.txt文件。
Ubuntu中,以树状结构表示文件夹与文件,没有盘符的概念。
比如:/abc/def/hello.txt,这表示在根目录下有abc子目录,而abc下又有def目录;def中有hello.txt文件。
从名字/abc/def/hello.txt中你无法知道hello.txt文件位于磁盘哪一个分区。
注意:要想查看某个分区挂载在哪一个目录下,可以执行命令:df -h
对于普通用户,在Ubuntu下不再关心分区、盘符。需要关心的是哪个目录存什么:
Ubuntu中的目录遵循FHS标准(Filesystem Hierarchy Standard,文件系统层次标准)。
它定义了文件系统中目录、文件分类存放的原则、定义了系统运行所需的最小文件、目录的集合,并列举了不遵循这些原则的例外情况及其原因。
FHS并不是一个强制的标准,但是大多的Linux、Unix发行版本遵循FHS。
这些目录简单介绍如下: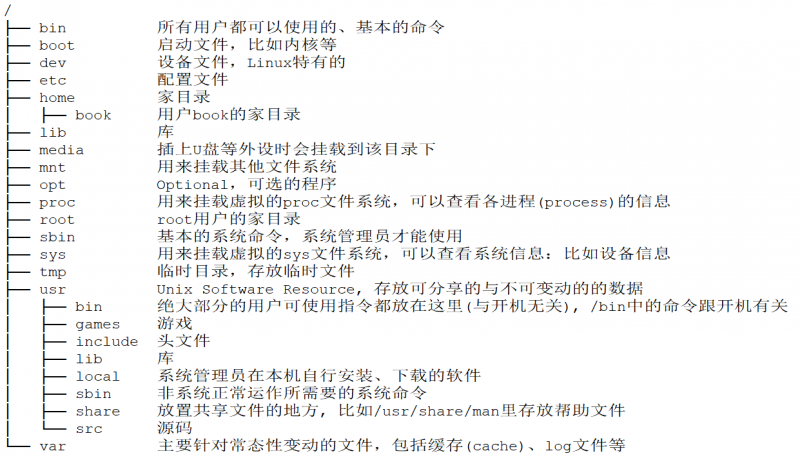
虚拟机和Ubuntu的网络设置
Windows、Vmware上的Ubuntu、开发板,三者的网终互通问题是初学者经常碰到的。
Ubuntu的上网问题,也是初学者经常碰到的。
针对这些问题,我们录制过视频,但是效果不好。
后来写了一个文档,直接列出了所有情况,看文档的效果更好。
本节内容不录视频,请直接看文档。
下载本视频的GIT文档后,可以在下图所示目录观看文档: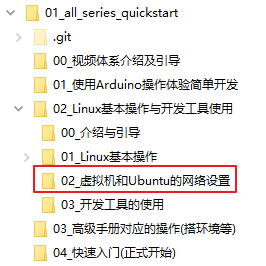
开发工具的使用
在开发过程中,我们会用到如下工具:
- 1.
MobaXterm:可以用来远程登录Ubuntu,可以操作串口。 - 2.
SourceInsight:源码阅读、编辑工具,非常好用!特别是在分析大型软件时,它能提供函数、变量的快速查找、跳转功能。
- 3.
FileZilla:Windows和Ubuntu之间转文件的工具。
- 4.
Notepad++:文本编辑工具,比记事本好用。
前3个工具,在各开发板的高级用户使用手册里都有介绍,我就不录制视频了。有时候看文档比看视频效率高。
第4个工具,不需要任何文档来介绍怎么使用它,太简单了。