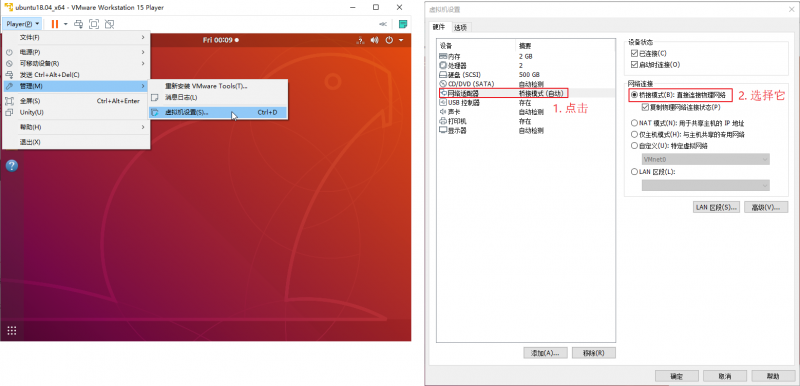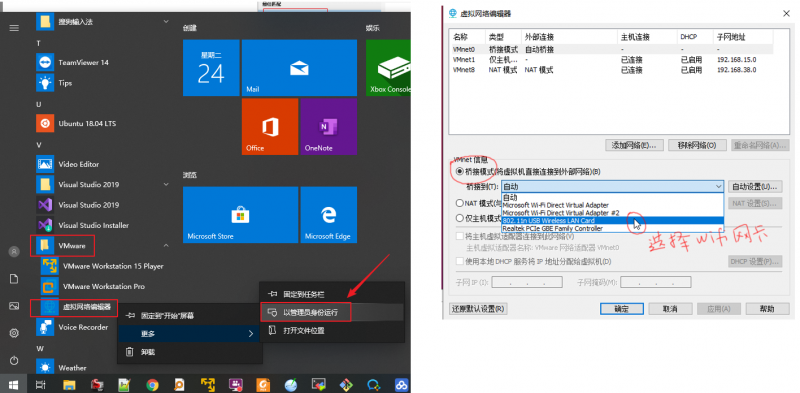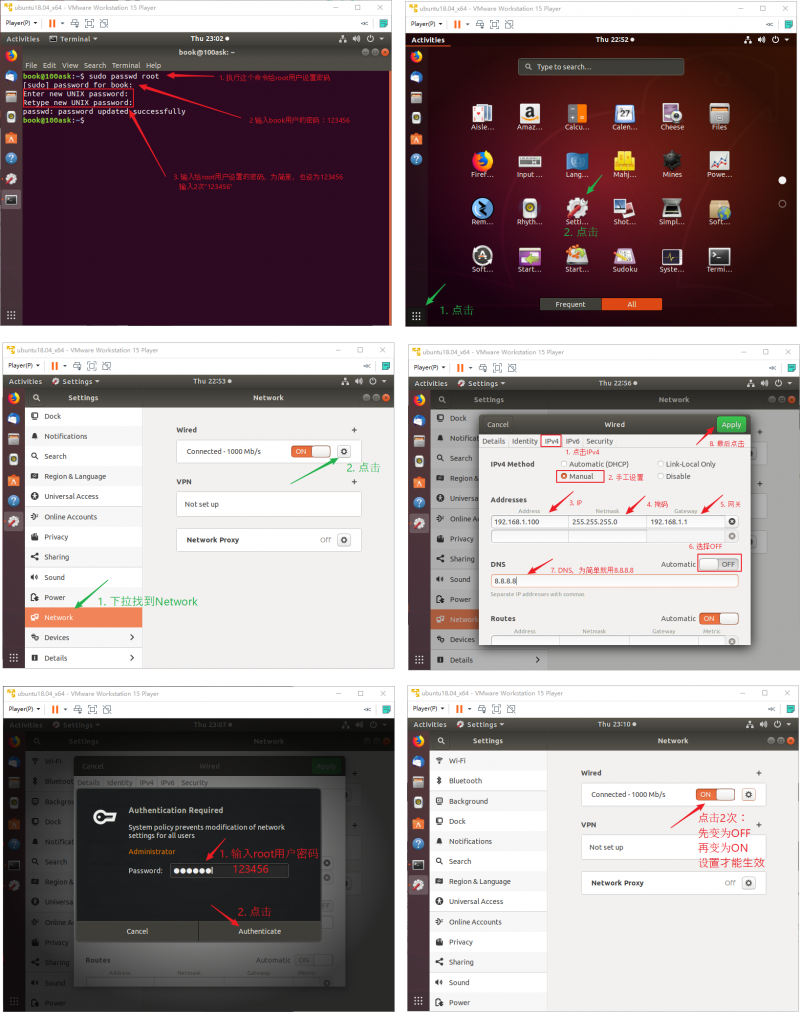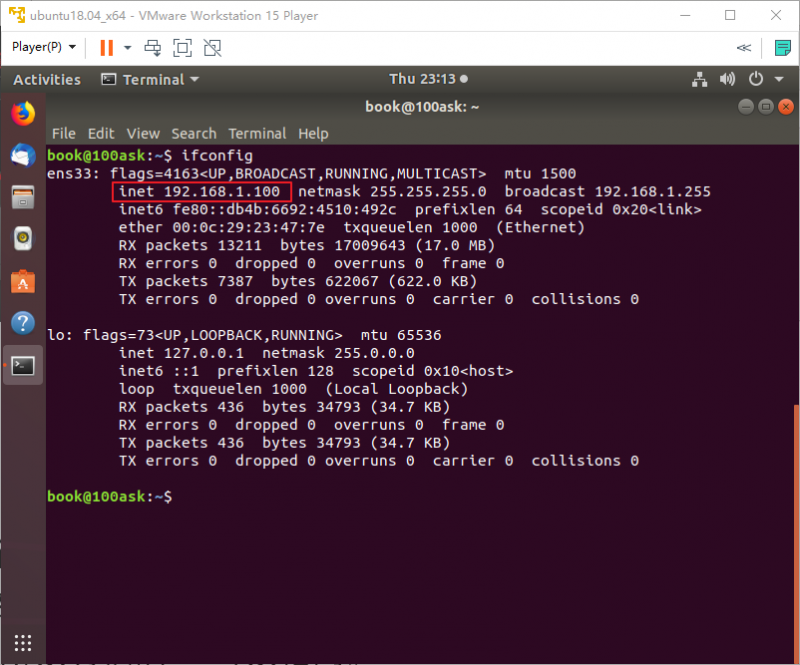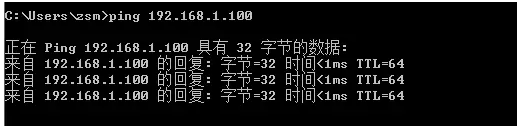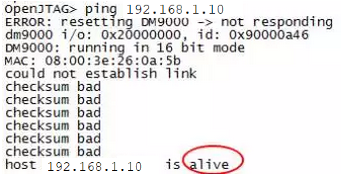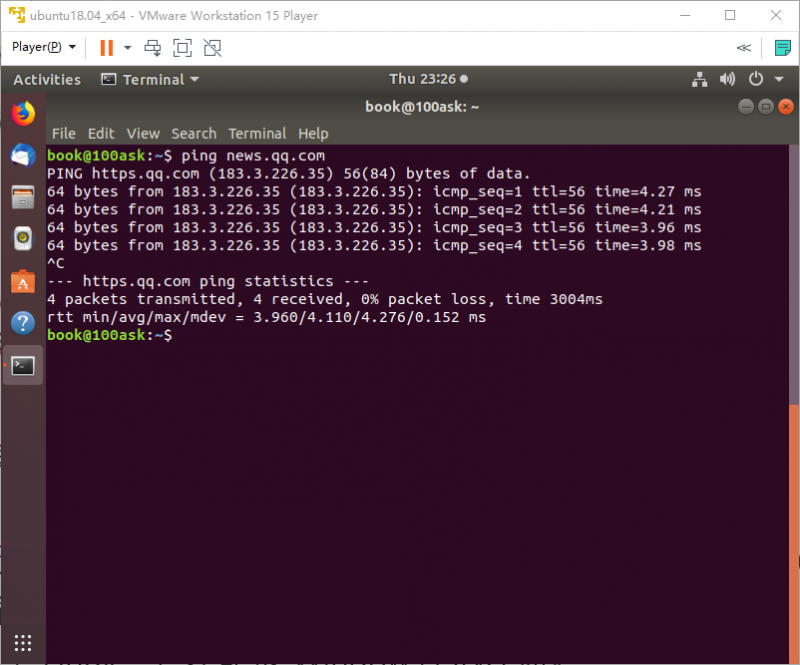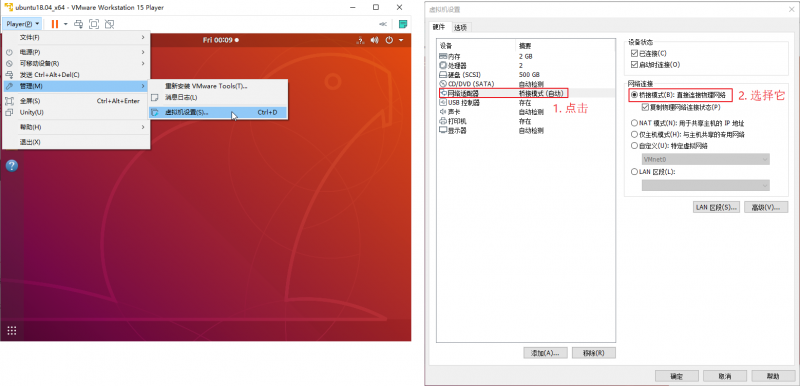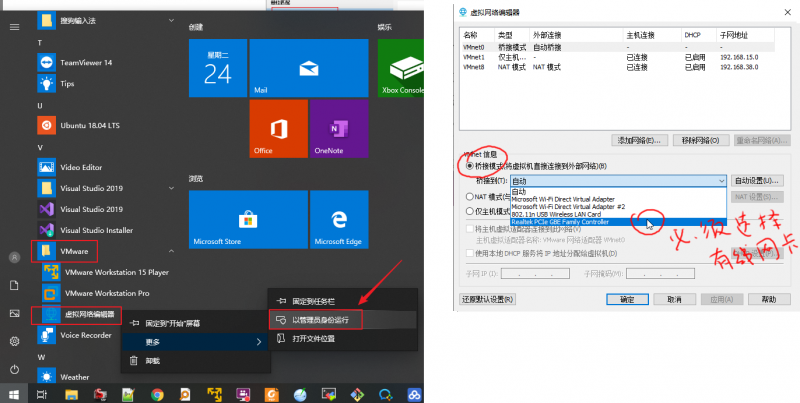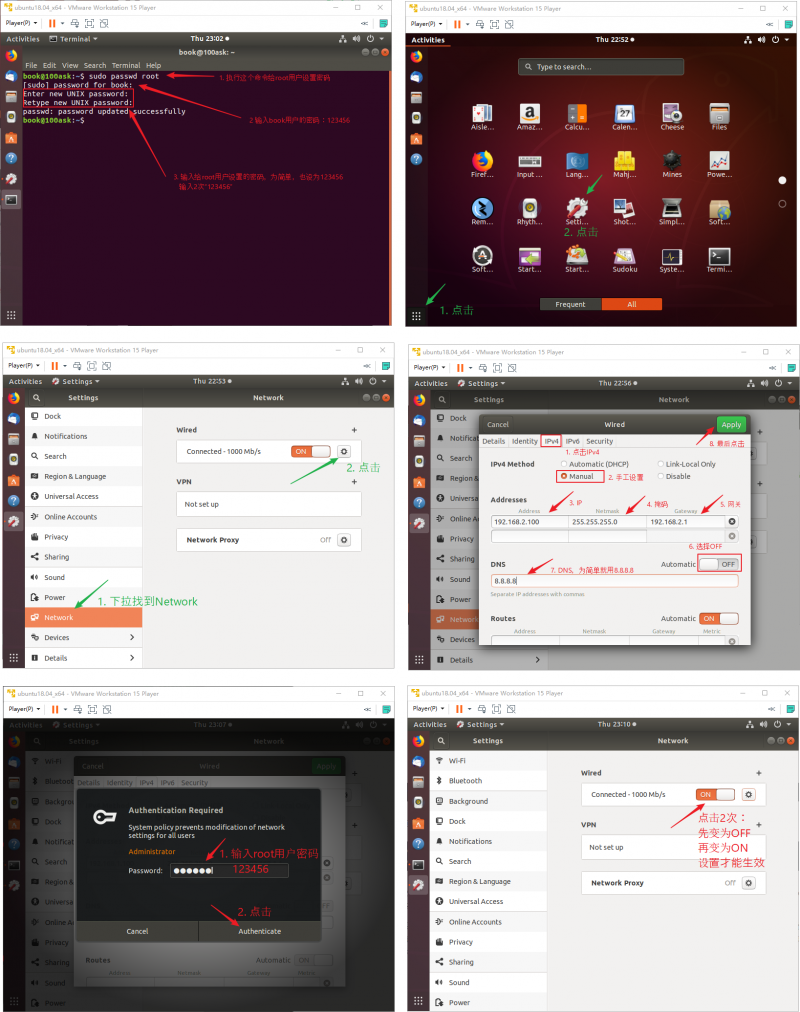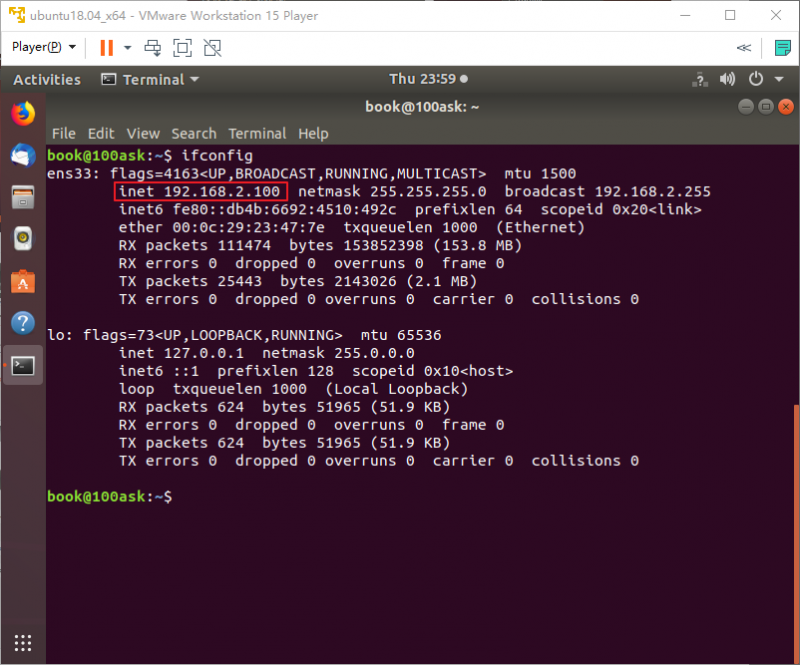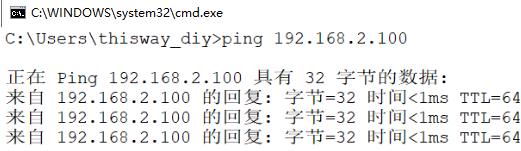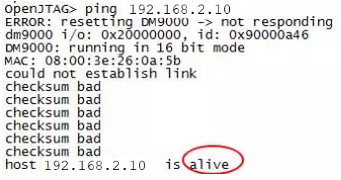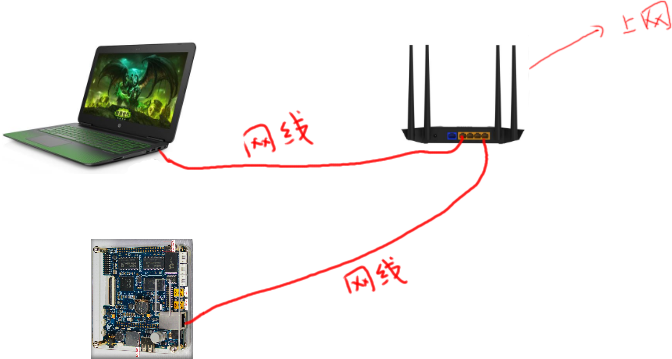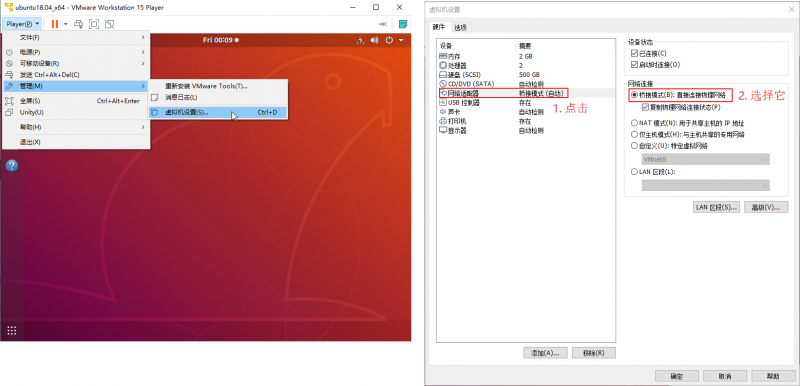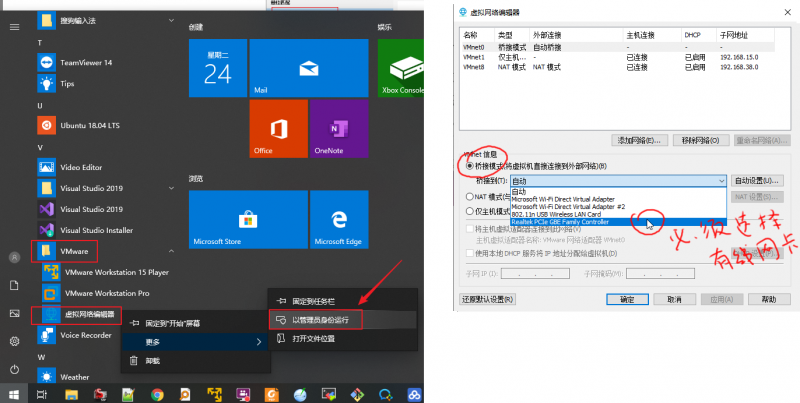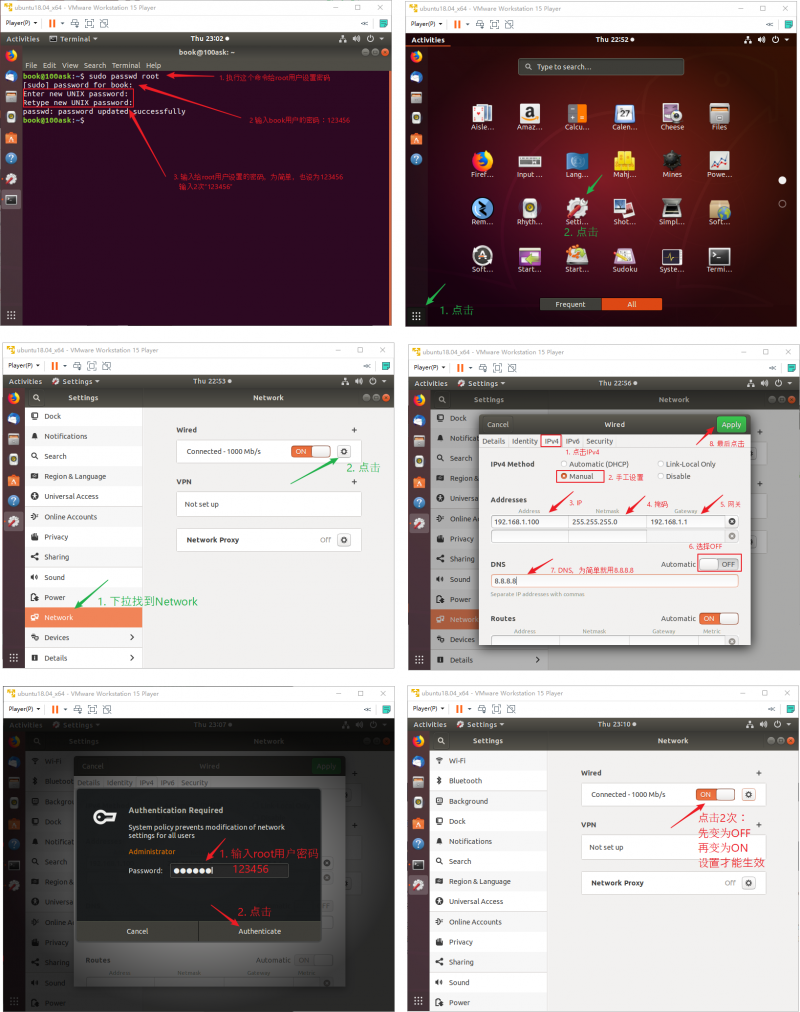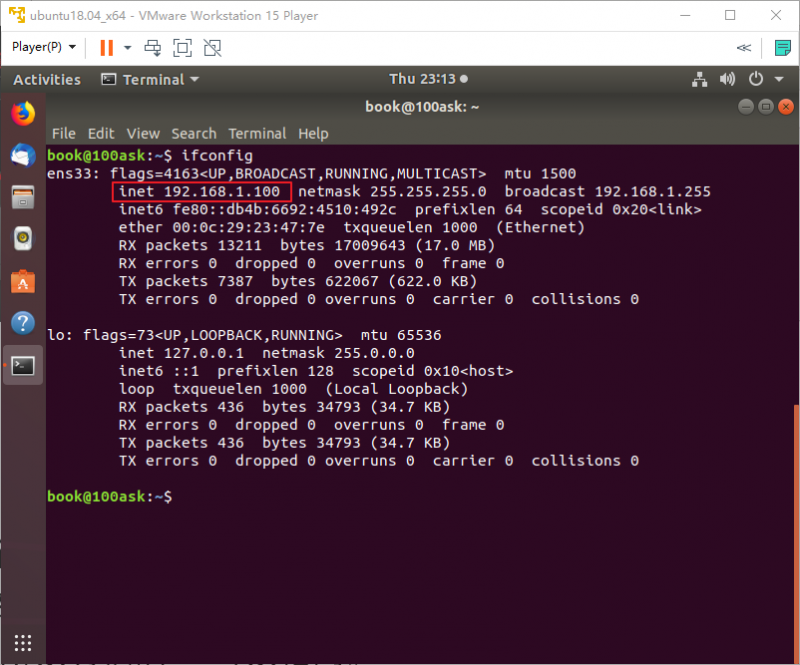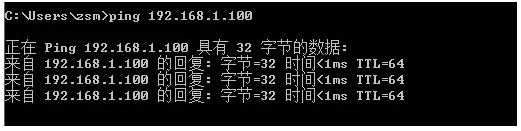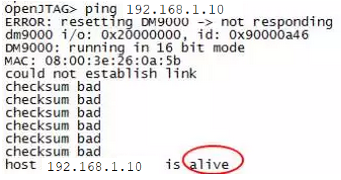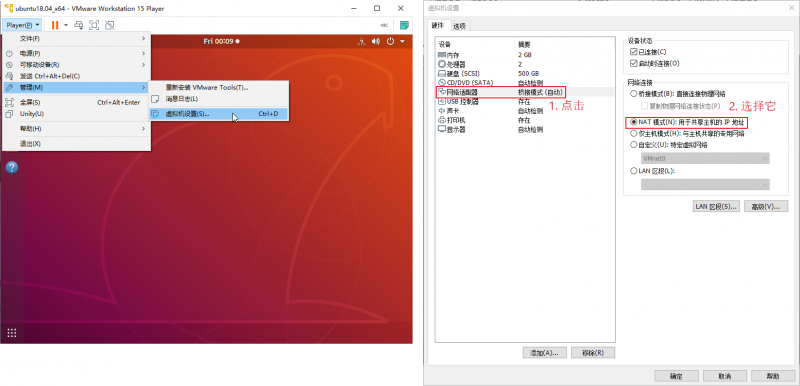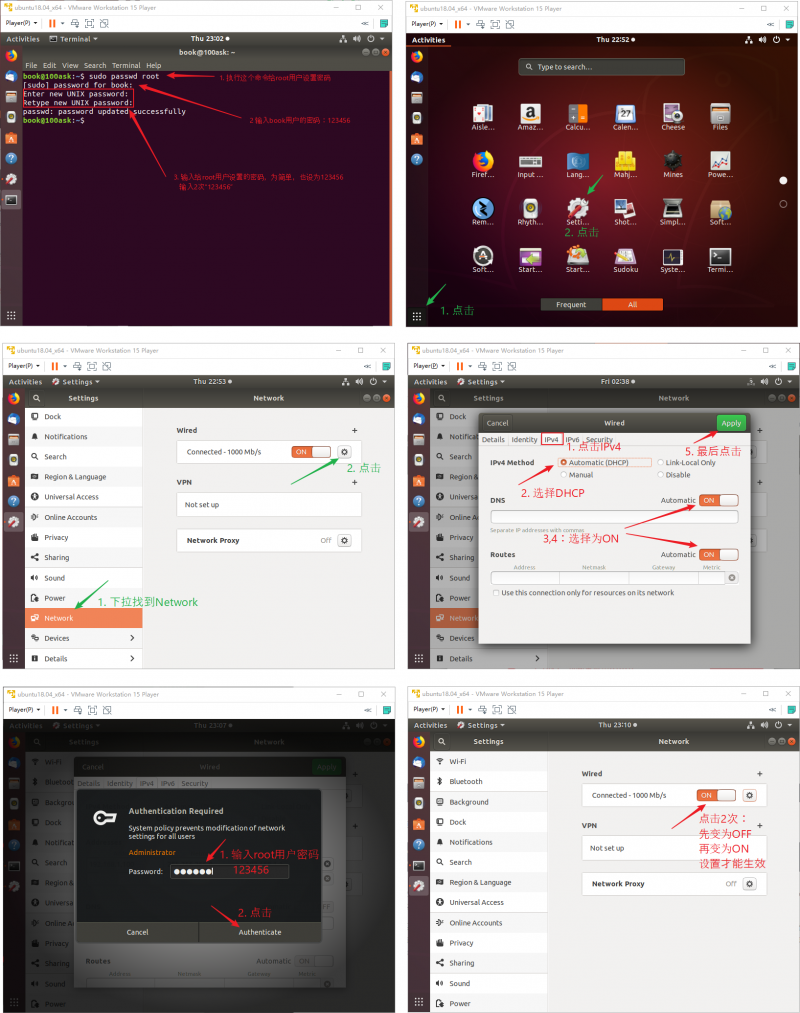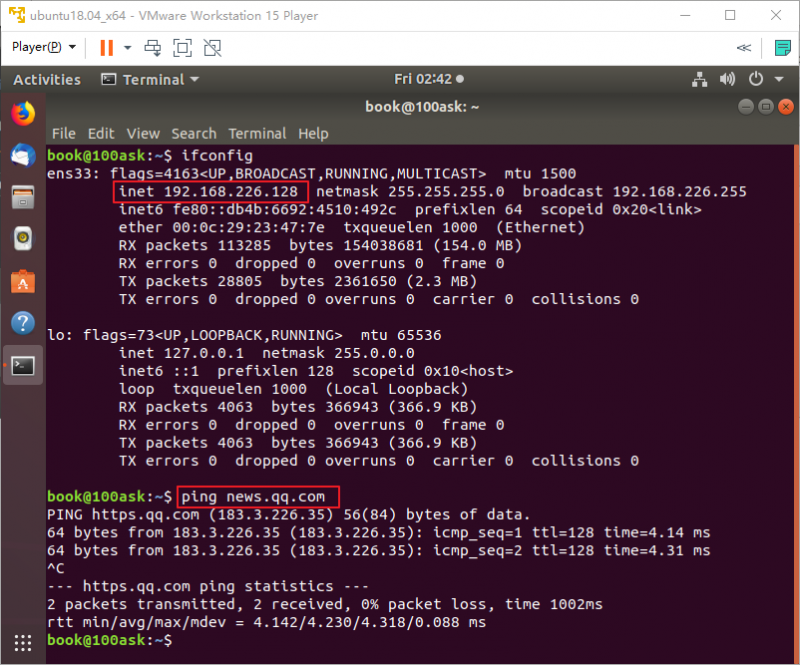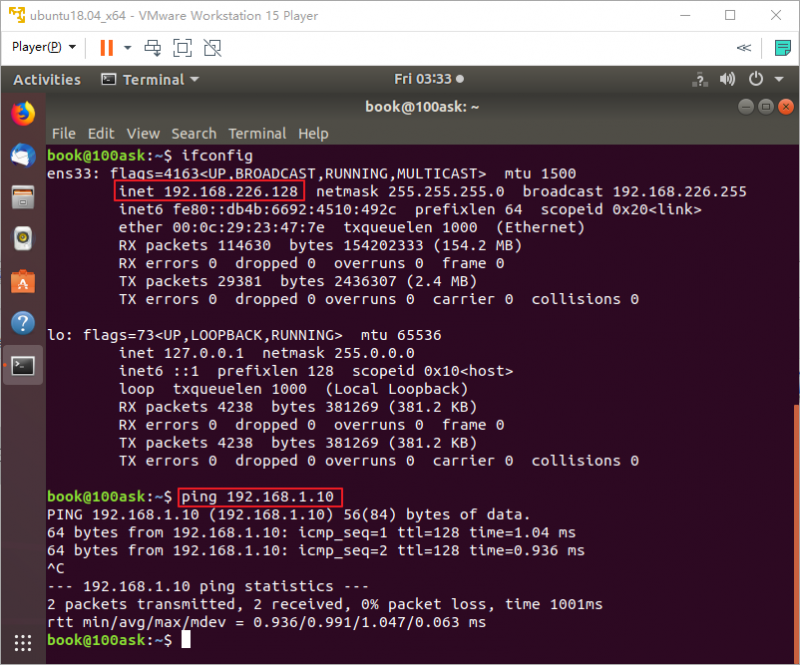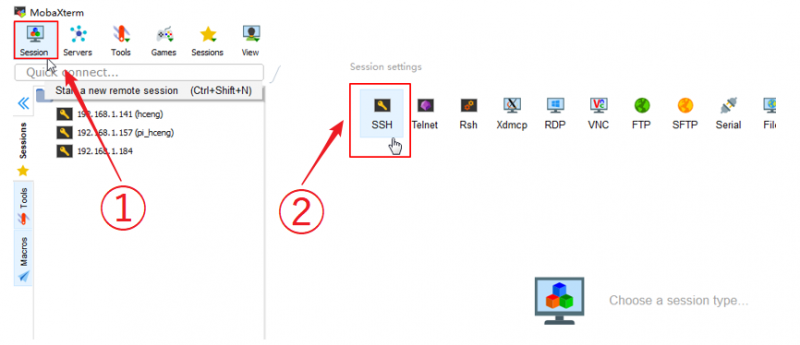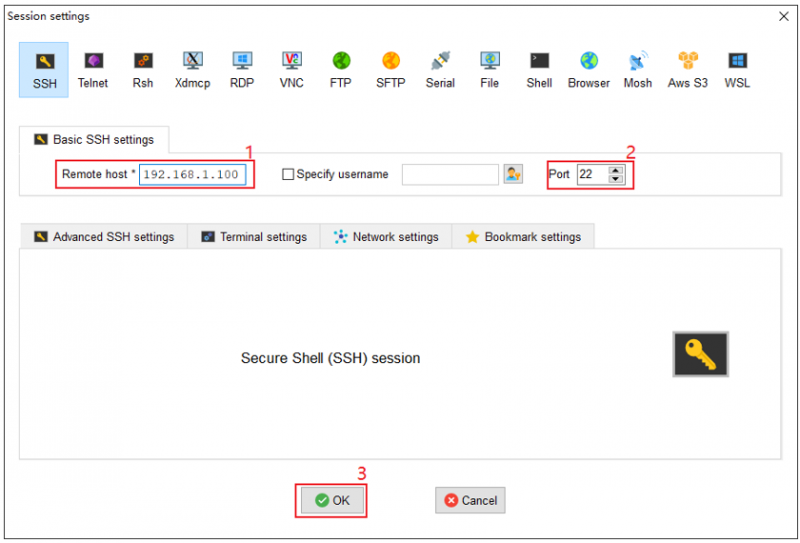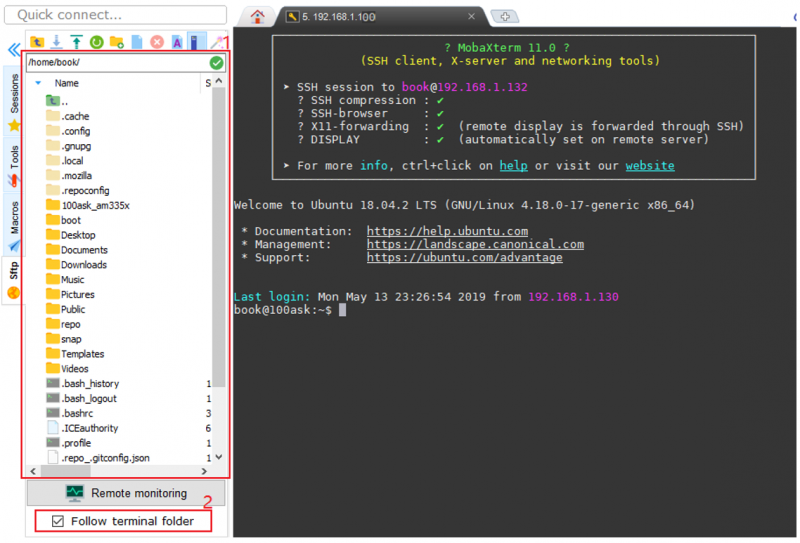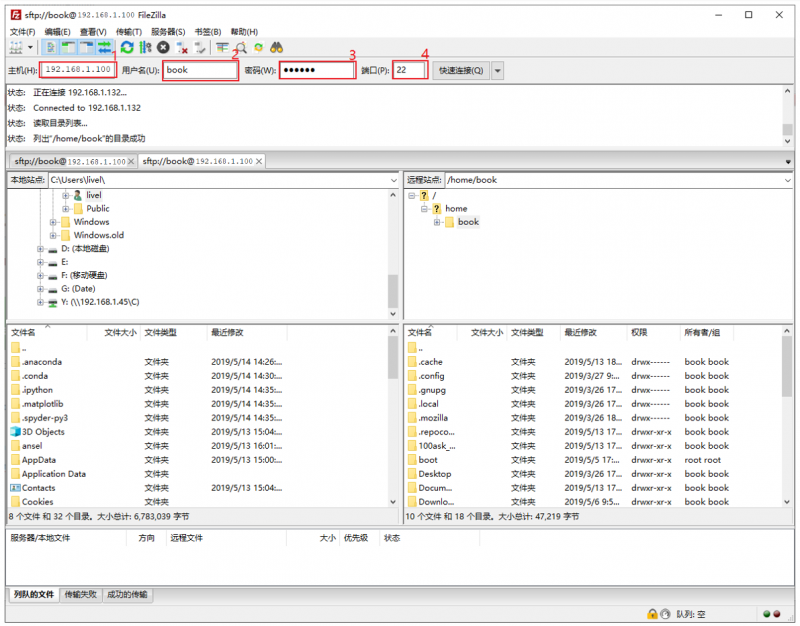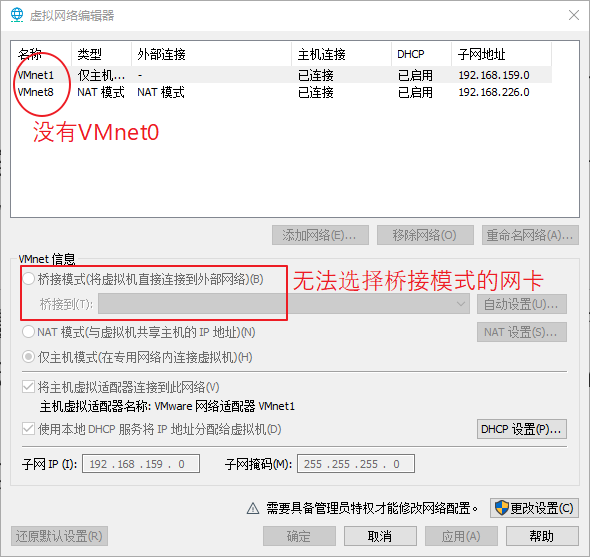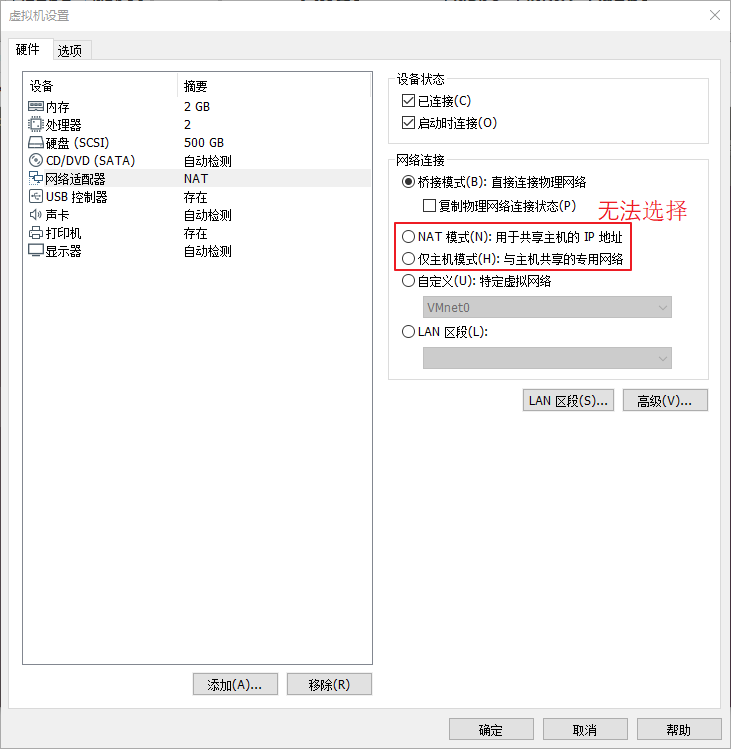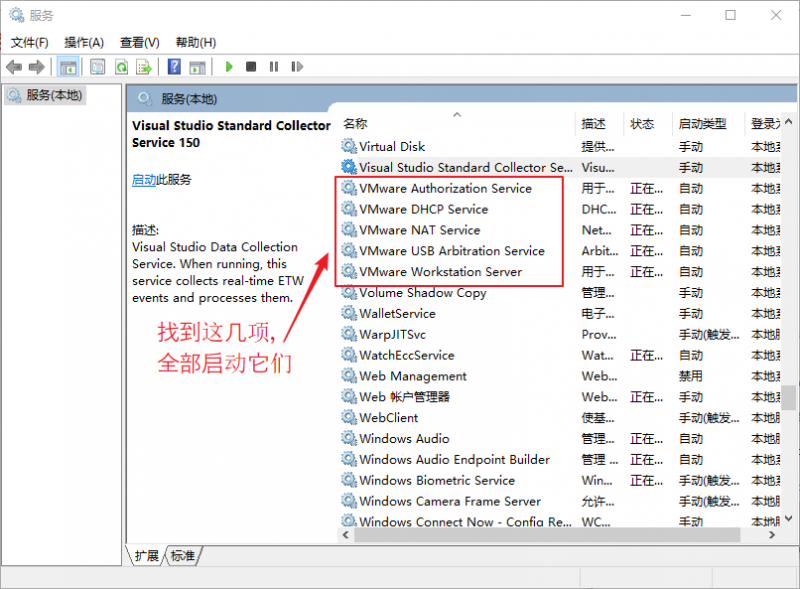“VMwareAndUbuntuNetworkSetupGuide”的版本间的差异
来自百问网嵌入式Linux wiki
Zhouyuebiao(讨论 | 贡献) 小 (已保护“开发板&PC&虚拟机之间的网络配置”([编辑=仅允许管理员](无限期)[移动=仅允许管理员](无限期))) |
Zhouyuebiao(讨论 | 贡献) |
||
| (未显示同一用户的5个中间版本) | |||
| 第1行: | 第1行: | ||
| − | = | + | {{DISPLAYTITLE:开发板&PC&虚拟机之间的网络配置}} |
| + | |||
| + | =Windows通过WIFI上网,开发板离无线路由器很近= | ||
==连接网线== | ==连接网线== | ||
| + | : 如下图接线(开发板的网线,一定接到路由器,{{Redtext|不要接到电脑}}):<br> | ||
| + | : 如果你{{Redtext|只想让Windows和Ubuntu互通}},可以不接开发板的网线。<br> | ||
| + | : 如果你{{Redtext|只想让Ubuntu能上网}},可以不接开发板的网线。<br> | ||
| + | :: [[File:VMwareAndUbuntuNetworkSetupGuide_001.png]] | ||
| + | |||
==VMWare里选择WIFI网卡== | ==VMWare里选择WIFI网卡== | ||
| + | : 如果你{{redtext|只想让Windows和开发板互通}},可以不启动VMWare,当然也就不用去设置VMWare和Ubuntu。 | ||
| + | : 很多电脑有多网卡,比如WIFI网卡、有线网卡。 | ||
| + | : 在这种连接情况下,VMWare{{redtext|必须选择}}桥接模式、{{redtext|必须选择}}WIFI网卡。 | ||
| + | |||
| + | : VMWare选择桥接模式,方法如下: | ||
| + | :: [[File:VMwareAndUbuntuNetworkSetupGuide_002.png|800px]] | ||
| + | : 在桥接模式中选择WIFI网卡,如下图操作: | ||
| + | :: [[File:VMwareAndUbuntuNetworkSetupGuide_003.png|800px]] | ||
| + | |||
==设置IP== | ==设置IP== | ||
| − | ===设置Windows IP === | + | : Windows的WIFI网卡IP、ubuntu的IP、开发板的IP,'''{{redtext|三个IP必须处于同一网段}}'''。 |
| + | ===设置Windows IP=== | ||
| + | :Windows的IP一般都是自动分配的,在命令行执行:ipconfig,查看它的IP,假设为<code>192.168.1.10</code>。 | ||
| + | :如果想修改IP,可以手工修改,具体方法请自行百度搜:'''windows 修改 IP'''。 | ||
| + | |||
| + | |||
===设置Ubuntu IP=== | ===设置Ubuntu IP=== | ||
| + | : 如果只是想让Windows、Ubuntu、开发板三者网络互通,只需要设置Ubuntu的IP。如果想让Ubuntu能上网,还需要设置它的网关、DNS。 | ||
| + | : 一般来说无需手工设置Ubuntu的网络,{{redtext|如果、万一}}Ubuntu的网络不好使,就需要手工设置。 | ||
| + | : 方法如下(下面第1个图是给root用户设置密码,只需做1次): | ||
| + | :: [[File:VMwareAndUbuntuNetworkSetupGuide_004.png|800px]] | ||
| + | : 设置完毕后,可以在terminal中执行ifconfig命令,查看设置是否生效: | ||
| + | :: [[File:VMwareAndUbuntuNetworkSetupGuide_005.png|800px]] | ||
| + | |||
===设置开发板IP=== | ===设置开发板IP=== | ||
| + | : 开发板运行UBOOT时、运行LINUX时,它们的IP需要分别设置,这两个阶段的IP没有联系。这两个阶段不会同时运行,所以它们的IP可以相同。 | ||
| + | |||
| + | : 如果开发板正在运行UBOOT,执行以下命令设置IP: | ||
| + | setenv ipaddr 192.168.1.123 | ||
| + | saveenv | ||
| + | |||
| + | : 如果开发板正在运行LINUX,一般来说也不需要设置IP。如果有问题,比如执行ifconfig命令后无法查看到网卡的IP,你可以执行以下命令设置手工IP: | ||
| + | echo “ifconfig eth0 192.168.1.123” >> /etc/init.d/rcS | ||
| + | reboot | ||
| + | |||
==验证== | ==验证== | ||
| − | = | + | : ① 验证Windows和Ubuntu互通: |
| + | :: 在Windows命令行执行: | ||
| + | ping 192.168.1.100 // ping Ubuntu,如果有数据返回就表示通了 | ||
| + | : 如下图: | ||
| + | :: [[File:VMwareAndUbuntuNetworkSetupGuide_006.png]] | ||
| + | : ② 验证Windows和“正在运行{{redtext|uboot}}的开发板”互通({{redtext|第②③步,只要做一个就可以}}): | ||
| + | :: 注意:UBOOT不回应PING数据,所以你是PING不通UBOOT的,<br> | ||
| + | :: 只能在UBOOT去PING别的电脑。<br> | ||
| + | :: [[File:VMwareAndUbuntuNetworkSetupGuide_007.png]] | ||
| + | |||
| + | :: 如果显示“{{redtext|alive}}”就表示通了。 | ||
| + | :: 有时候Windows有防火墙导致PING不通,可以尝试去PING ubuntu的IP。 | ||
| + | |||
| + | : ③ 验证Windows和“正在运行{{redtext|Linux}}的开发板”互通({{redtext|第②、③步,只要做一个就可以}}): | ||
| + | :: 类似第①步,在Windows命令行下PING开发板的IP。 | ||
| + | :: 注意,开发板必须启动进入了Linux,它才能被Windows PING通。 | ||
| + | |||
| + | : ④ 验证Ubuntu能否上网:打开terminal,执行命令“ping news.qq.com”,有数据返回就表示成功。{{redtext|注意}}:同时按住ctrl+c就可以退出当前命令。 | ||
| + | :: [[File:VMwareAndUbuntuNetworkSetupGuide_008.png|800px]] | ||
| + | |||
| + | =Windows通过WIFI上网,开发板离无线路由器很远= | ||
==连接网线== | ==连接网线== | ||
| − | === Windows电脑和开发板的网线,都接到另一个集线器或路由器 === | + | ===Windows电脑和开发板的网线,都接到另一个集线器或路由器=== |
| − | === 电脑和开发板用网线直连(绝对不建议)=== | + | : {{redtext|强烈建议}}买一个网络集线器,很便宜的,20块钱之内;土壕可以买一个路由器代替集线器。 |
| + | : 如下图接线(开发板和电脑的网线,接到网络集线器,开发板和电脑{{redtext|不要用网线}}直连): | ||
| + | : 如果你{{redtext|只想让Windows和Ubuntu互通}},请看上一章(第1章):不需要接开发板网线,不需要买集线器。 | ||
| + | :: [[File:VMwareAndUbuntuNetworkSetupGuide_009.png]] | ||
| + | |||
| + | ===电脑和开发板用网线直连(绝对不建议)=== | ||
| + | : 如果你{{redtext|只想让Windows和Ubuntu互通}},请看上一章(第1章):不需要接开发板网线,不需要买集线器。 | ||
| + | : 实在不想再买网络集线器了(强烈建议不要这样做,否则使用过程中麻烦时不时发生),可以照下图接线: | ||
| + | :: [[File:VMwareAndUbuntuNetworkSetupGuide_010.png]] | ||
| + | |||
| + | : 电脑和开发板的网线直连时, | ||
| + | : 这是要特殊对待的情况! | ||
| + | : 如果电脑和开发板用网线直连,开发板上的程序,{{redtext|必须}}使能网卡! | ||
| + | : 否则,Windows里看到的有线网卡就有一个红叉。 | ||
| + | : 红叉表示"断开", | ||
| + | : 都"断开"了你别再问我为什么PING不通。 | ||
| + | |||
| + | : 所以, | ||
| + | : 如果电脑和开发板用网线直连,开发板上的程序,{{redtext|必须}}使能网卡: | ||
| + | : a. 如果你要在开发板上玩UBOOT: | ||
| + | :: 原生UBOOT是个奇葩, | ||
| + | :: 它平时不使能网卡, | ||
| + | :: 只有在使用网络命令那一小会,才使能网卡。 | ||
| + | |||
| + | :: 如果一定要直连,必须更换为"全程使能网卡的UBOOT", | ||
| + | :: 我们提供的JZ2440的uboot,已经全程使能网卡了, | ||
| + | :: 你可以在它的前2行打印信息里看到:enable Ethernet alltime。 | ||
| + | |||
| + | :: 对于其他开发板所用的uboot,它并没有全程使能网卡, | ||
| + | :: 对于这种情况,强烈建议不要用网线直接连接开发板和电脑。 | ||
| + | |||
| + | : b. 如果你要在开发板上玩LINUX, | ||
| + | :: 这个LINUX必须有网卡驱动,必须配置了网卡, | ||
| + | :: 可以在开发板里执行类似这样的命令: | ||
| + | ifconfig eth0 192.168.1.123 | ||
==VMWare里选择有线网卡== | ==VMWare里选择有线网卡== | ||
| + | : 如果你{{redtext|只想让Windows和开发板互通}},可以不启动VMWare,当然也就不用去设置VMWare和Ubuntu。 | ||
| + | : 很多电脑有多网卡,比如WIFI网卡、有线网卡。 | ||
| + | : 在本章所描述的连接情况下,VMWare{{redtext|必须选择}}桥接模式、{{redtext|必须选择有线}}网卡。 | ||
| + | |||
| + | : VMWare选择桥接模式,方法如下: | ||
| + | :: [[File:VMwareAndUbuntuNetworkSetupGuide_011.png|800px]] | ||
| + | : 在桥接模式中选择有线网卡,如下图操作: | ||
| + | :: [[File:VMwareAndUbuntuNetworkSetupGuide_012.png|800px]] | ||
| + | |||
==设置IP== | ==设置IP== | ||
| − | === 设置Windows IP=== | + | : '''{{redtext|注意注意注意}}''':Windows中的WIFI网卡、有线网卡,它们2个IP的网段{{redtext|绝不能相同}}! |
| − | === 设置Ubuntu IP=== | + | : WIFI网卡的IP一般是自动分配的,一般都是192.168.{{redtext|1}}.xxx, |
| − | === 设置开发板IP=== | + | : 那么我们就把有线网卡IP设为 192.168.2.xxx,不能跟WIFI网卡在同一网段。 |
| + | : Windows的有线网卡IP、ubuntu的IP、开发板的IP,'''{{redtext|三个IP必须处于同一网段,所以需要有3个192.168.2.x的IP}}'''。 | ||
| + | |||
| + | ===设置Windows IP=== | ||
| + | : 在本章的连接情况中,Windows的有线网卡的IP一般都无法自动分配。 | ||
| + | : 需要手工修改有线网卡的IP,具体方法请自行百度搜:“windows 修改 IP”。 | ||
| + | : 假设你已经把它的IP改为192.168.{{redtext|2}}.10。 | ||
| + | |||
| + | ===设置Ubuntu IP=== | ||
| + | : 在本章的网络连接中,Windows通过WIFI网卡上网,通过有线网卡跟Ubuntu和开发板互连。所以使用Ubuntu和开发板是{{redtext|无法上网}}的,请记住这点。 | ||
| + | : 在本章的网络连接中,你需要手工设置Ubuntu的网卡IP。 | ||
| + | : {{redtext|注意}},本例中把IP设置为192.168.{{redtext|2}}.100。 | ||
| + | : 方法如下(下面第1个图是给root用户设置密码,只需做1次): | ||
| + | :: [[File:VMwareAndUbuntuNetworkSetupGuide_013.png|800px]] | ||
| + | : 设置完毕后,可以在terminal中执行ifconfig命令,查看设置是否生效: | ||
| + | :: [[File:VMwareAndUbuntuNetworkSetupGuide_014.png|800px]] | ||
| + | |||
| + | ===设置开发板IP=== | ||
| + | : 开发板运行UBOOT时、运行LINUX时,它们的IP需要分别设置,这两个阶段的IP没有联系。这两个阶段不会同时运行,所以它们的IP可以相同。 | ||
| + | |||
| + | : 如果开发板正在运行UBOOT,执行以下命令设置IP: | ||
| + | setenv ipaddr 192.168.2.123 | ||
| + | saveenv | ||
| + | |||
| + | : 如果开发板正在运行LINUX,你可以执行以下命令设置手工IP: | ||
| + | echo “ifconfig eth0 192.168.{{redtext|2}}.123” >> /etc/init.d/rcS | ||
| + | reboot | ||
| + | |||
| + | ==验证== | ||
| + | : ① 验证Windows和Ubuntu互通: | ||
| + | :: 在Windows命令行执行: | ||
| + | ping 192.168.2.100 // ping Ubuntu,如果有数据返回就表示通了,如下图: | ||
| + | :: [[File:VMwareAndUbuntuNetworkSetupGuide_015.png]] | ||
| + | : ② 验证Windows和“正在运行uboot的开发板”互通({{redtext|第②③步,只要做一个就可以}}): | ||
| + | :: 注意:UBOOT不回应PING数据,所以你是PING不通UBOOT的, | ||
| + | :: 只能在UBOOT去PING别的电脑。 | ||
| + | :: [[File:VMwareAndUbuntuNetworkSetupGuide_016.png]] | ||
| + | : 如果显示“{{redtext|alive}}”就表示通了。 | ||
| + | |||
| + | : ③ 验证Windows和“正在运行Linux的开发板”互通({{redtext|第②③步,只要做一个就可以}}): | ||
| + | :: 类似第①步,在Windows命令行下PING开发板的IP。 | ||
| + | :: 注意,开发板必须启动进入了Linux,它才能被Windows PING通。 | ||
| − | = | + | =Windows不使用WIFI网卡= |
==连接网线== | ==连接网线== | ||
===Windows通过有线网卡接路由器上网,开发板离路由器很近=== | ===Windows通过有线网卡接路由器上网,开发板离路由器很近=== | ||
| + | : 如果你{{redtext|只想让Windows和Ubuntu互通}}:不需要接开发板网线。 | ||
| + | : 如果{{redtext|你只想让Ubuntu能上网}}:不需要接开发板网线。 | ||
| + | :: [[File:VMwareAndUbuntuNetworkSetupGuide_017.png]] | ||
| + | |||
===Windows通过有线网卡接路由器上网,开发板离路由器很远=== | ===Windows通过有线网卡接路由器上网,开发板离路由器很远=== | ||
| + | : {{redtext|强烈建议}}买一个网络集线器,很便宜的,20块钱之内;土壕可以买一个路由器代替集线器。 | ||
| + | : 如果你{{redtext|只想让Windows和Ubuntu互通}},请看3.1.1节:不需要接开发板网线,不需要买集线器,但是电脑的网线必须接到路由器(这样网卡才不是断开状态,才可使用)。 | ||
| + | :: [[File:VMwareAndUbuntuNetworkSetupGuide_018.png]] | ||
| + | |||
===不上网,Windows电脑和开发板的网线,都接到集线器或路由器=== | ===不上网,Windows电脑和开发板的网线,都接到集线器或路由器=== | ||
| + | : 如果你{{redtext|只想让Windows和Ubuntu互通}}:不需要接开发板网线,但是电脑的网线必须接到路由器或集线器(这样网卡才不是断开状态,才可使用)。 | ||
| + | : 开发板和电脑,都使用网线连接到集线器或路由器上: | ||
| + | :: [[File:VMwareAndUbuntuNetworkSetupGuide_019.png]] | ||
| + | |||
===电脑和开发板用网线直连(不建议)=== | ===电脑和开发板用网线直连(不建议)=== | ||
| + | : 如果你{{redtext|只想让Windows和Ubuntu互通,但是又没有集线器或路由器}}:仍需要用网线连接电脑和开发板(这样网卡才不是断开状态,才可使用)。 | ||
| + | : 实在不想再买网络集线器了(强烈建议不要这样做,否则使用过程中麻烦时不时发生),可以照下图接线: | ||
| + | :: [[File:VMwareAndUbuntuNetworkSetupGuide_020.png]] | ||
| + | : 电脑和开发板的网线直连时, | ||
| + | : 这是要特殊对待的情况! | ||
| + | : 如果电脑和开发板用网线直连,开发板上的程序,{{redtext|必须}}使能网卡! | ||
| + | : 否则,Windows里看到的有线网卡就有一个红叉。 | ||
| + | : 红叉表示"断开", | ||
| + | : 都"断开"了你别再问我为什么PING不通。 | ||
| + | |||
| + | : 所以, | ||
| + | : 如果电脑和开发板用网线直连,开发板上的程序,{{redtext|必须}}使能网卡: | ||
| + | : a. 如果你要在开发板上玩UBOOT: | ||
| + | :: 原生UBOOT是个奇葩, | ||
| + | :: 它平时不使能网卡, | ||
| + | :: 只有在使用网络命令那一小会,才使能网卡。 | ||
| + | |||
| + | :: 如果一定要直连,必须更换为"全程使能网卡的UBOOT", | ||
| + | :: 我们提供的JZ2440的uboot,已经全程使能网卡了, | ||
| + | :: 你可以在它的前2行打印信息里看到:enable Ethernet alltime。 | ||
| + | |||
| + | :: 对于其他开发板所用的uboot,它并没有全程使能网卡, | ||
| + | :: 对于这种情况,强烈建议不要用网线直接连接开发板和电脑。 | ||
| + | |||
| + | : b. 如果你要在开发板上玩LINUX, | ||
| + | :: 这个LINUX必须有网卡驱动,必须配置了网卡, | ||
| + | :: 可以在开发板里执行类似这样的命令: | ||
| + | ifconfig eth0 192.168.1.123 | ||
| + | |||
==VMWare里选择有线网卡== | ==VMWare里选择有线网卡== | ||
| + | : 如果你{{redtext|只想让Windows和开发板互通}},可以不启动VMWare,当然也就不用去设置VMWare和Ubuntu。 | ||
| + | : 很多电脑有多网卡,比如WIFI网卡、有线网卡。 | ||
| + | : 在本章所描述的连接情况下,VMWare{{redtext|必须选择桥}}接模式、{{redtext|必须选择}}有线网卡。 | ||
| + | |||
| + | : VMWare选择桥接模式,方法如下: | ||
| + | :: [[File:VMwareAndUbuntuNetworkSetupGuide_021.png|800px]] | ||
| + | : 在桥接模式中选择有线网卡,如下图操作: | ||
| + | :: [[File:VMwareAndUbuntuNetworkSetupGuide_022.png|800px]] | ||
| + | |||
==设置IP== | ==设置IP== | ||
| + | : Windows的有线网卡IP、ubuntu的IP、开发板的IP,{{redtext|三个IP必须处于同一网段}}。 | ||
| + | |||
===设置Windows IP=== | ===设置Windows IP=== | ||
| + | : Windows的IP一般都是自动分配的,在命令行执行:ipconfig,查看它的IP,假设为{{redtext|192.168.1.10}}。 | ||
| + | 如果想修改IP,可以手工修改,具体方法请自行百度搜:“windows 修改 IP”。 | ||
| + | |||
===设置Ubuntu IP=== | ===设置Ubuntu IP=== | ||
| + | : 如果只是想让Windows、Ubuntu、开发板三者网络互通,只需要设置Ubuntu的IP。如果想让Ubuntu能上网,还需要设置它的网关、DNS。 | ||
| + | : 一般来说无需手工设置Ubuntu的网络,{{redtext|如果、万一}}Ubuntu的网络不好使,就需要手工设置。 | ||
| + | : 方法如下(下面第1个图是给root用户设置密码,只需做1次): | ||
| + | :: [[File:VMwareAndUbuntuNetworkSetupGuide_023.png|800px]] | ||
| + | : 设置完毕后,可以在terminal中执行ifconfig命令,查看设置是否生效: | ||
| + | :: [[File:VMwareAndUbuntuNetworkSetupGuide_024.png|800px]] | ||
| + | |||
===设置开发板IP=== | ===设置开发板IP=== | ||
| + | : 开发板运行UBOOT时、运行LINUX时,它们的IP需要分别设置,这两个阶段的IP没有联系。这两个阶段不会同时运行,所以它们的IP可以相同。 | ||
| + | |||
| + | : 如果开发板正在运行UBOOT,执行以下命令设置IP: | ||
| + | setenv ipaddr 192.168.2.123 | ||
| + | saveenv | ||
| + | |||
| + | : 如果开发板正在运行LINUX,你可以执行以下命令设置手工IP: | ||
| + | echo “ifconfig eth0 192.168.{{redtext|2}}.123” >> /etc/init.d/rcS | ||
| + | reboot | ||
| + | |||
==验证== | ==验证== | ||
| + | : ① 验证Windows和Ubuntu互通: | ||
| + | : 在Windows命令行执行: | ||
| + | ping 192.168.2.100 // ping Ubuntu,如果有数据返回就表示通了,如下图: | ||
| + | :: [[File:VMwareAndUbuntuNetworkSetupGuide_025.png]] | ||
| + | : ② 验证Windows和“正在运行uboot的开发板”互通({{redtext|第②③步,只要做一个就可以}}): | ||
| + | :: 注意:UBOOT不回应PING数据,所以你是PING不通UBOOT的, | ||
| + | :: 只能在UBOOT去PING别的电脑。 | ||
| + | :: [[File:VMwareAndUbuntuNetworkSetupGuide_026.png]] | ||
| + | : 如果显示“{{redtext|alive}}”就表示通了。 | ||
| + | : ③ 验证Windows和“正在运行Linux的开发板”互通({{redtext|第②③步,只要做一个就可以}}): | ||
| + | :: 类似第①步,在Windows命令行下PING开发板的IP。 | ||
| + | :: 注意,开发板必须启动进入了Linux,它才能被Windows PING通。 | ||
| − | = | + | =只想让Ubuntu能上网、能跟Windows互联(校园网必看)= |
==VMWare的3种网络模式简介== | ==VMWare的3种网络模式简介== | ||
| + | : VMWare的网络有3种模式: | ||
| + | : ① 桥接模式: | ||
| + | :: 在这种模式下,Windows主操作系统、VMWare上运行的Ubuntu操作系统,就相当于2台独立的电脑。 | ||
| + | :: 如果Windows需要拔号才能上网,那么Ubuntu也需要拔号才能上网。但是一般来说学校、单位没有Ubuntu下的拔号软件。这时,Ubuntu想上网就不能使用桥接模式。 | ||
| + | : ② NAT模式: | ||
| + | :: VMWare上运行的Ubuntu操作系统,它对外访问时,会使用Windows的IP,这称为共享主机Windows的IP。 | ||
| + | :: 在这种模式下,只要Windows能上网,Ubuntu就可以上网,无需对Ubuntu进行复杂的设置。 | ||
| + | :: 但是这种模式下,开发板无法访问Ubuntu,所以不适合进行后续的学习、开发。 | ||
| + | : ③ 仅主机模式: | ||
| + | :: 不太了解,用不上。 | ||
| + | |||
==NAT模式适用情况== | ==NAT模式适用情况== | ||
| + | : 有些校园网客户,或者在有些限制上网的公司里,想上网时必须申请,要拨号、要输入用户名密码。 | ||
| + | : 有些学员,并不需要使用开发板,不需要三者互通:Windows、VMWare上的Ubuntu、开发板。他只需要两者互通:Windows、VMWare上的Ubuntu。 | ||
| + | : 有些学员,三者互通的情况下Ubuntu是无法上网的,比如下图的连接方式中Ubuntu就无法上网。但是他需要临时使用Ubuntu上网,比如在Ubuntu中使用atp-get命令安装软件。 | ||
| + | :: [[File:VMwareAndUbuntuNetworkSetupGuide_027.png]] | ||
| + | : 对于上述3种情况,都只要求Windows和Ubuntu能互通,不关心开发板。 | ||
| + | : '''那么可以设置VMWare使用NAT方式,设置Ubuntu自动获取IP'''。 | ||
==NAT模式的使用:VMWare和Ubuntu的设置== | ==NAT模式的使用:VMWare和Ubuntu的设置== | ||
| + | : VMWare选择NAT模式,方法如下: | ||
| + | :: [[File:VMwareAndUbuntuNetworkSetupGuide_028.png|800px]] | ||
| + | : Ubuntu中设置为自动获取IP(下面第1个图是给root用户设置密码,只需做1次): | ||
| + | :: [[File:VMwareAndUbuntuNetworkSetupGuide_029.png|800px]] | ||
| + | |||
==测试== | ==测试== | ||
| − | = | + | : 如果Windows可以上网,那么可以按下图来测试: |
| + | :: 1. 执行ifconfig命令确定已经自动获取了IP | ||
| + | :: 2. 用ping命令连接外网 | ||
| + | ::: [[File:VMwareAndUbuntuNetworkSetupGuide_030.png|800px]] | ||
| + | : 如果Windows不能上网,那只能测试Windows和Ubuntu的互通了,如下图: | ||
| + | :: 1. 执行ifconfig命令确定已经自动获取了IP | ||
| + | :: 2. 用ping命令连接Windows(本例中Windows IP为192.168.1.10) | ||
| + | ::: [[File:VMwareAndUbuntuNetworkSetupGuide_031.png|800px]] | ||
| + | |||
| + | =Windows和Ubuntu之间远程操作= | ||
| + | : Windows和Ubuntu之间网络互通之后,就可以在Windows远程登录Ubuntu并执行各种Linux命令了,还可以使用FileZilla在两者之间传输文件。 | ||
| + | : 能执行本文操作的前提是Ubuntu上已经安装好了ssh服务。 | ||
| + | : 如果你使用的是我们提供的Ubuntu系统,ssh服务已经安装好了; | ||
| + | : 否则你需要确保Ubuntu能上网,然后执行下面命令来安装ssh服务: | ||
| + | sudo apt-get install openssh-server | ||
| + | ==使用MobaXterm登录Ubuntu== | ||
| + | : '''注意:'''本章假设Ubuntu的IP为192.168.1.100,你可以登录Ubuntu桌面系统后启动terminal,执行ifconfig命令查看该IP。 | ||
| + | :: 1)打开MobaXterm,点击左上角的'''Session'''(会话控制),在弹出的窗口中选择SSH,如下图所示。 | ||
| + | ::: [[File:VMwareAndUbuntuNetworkSetupGuide_032.png|800px]] | ||
| + | :: 2)在弹出操作框里输入Ubuntu的IP和端口号(默认是22),然后点击“'''OK'''”,如下图所示。 | ||
| + | ::: [[File:VMwareAndUbuntuNetworkSetupGuide_033.png|800px]] | ||
| + | :: 3)在新窗口中输入账号“'''book'''”和密码“'''123456'''”,再按下键盘“回车键”登陆Ubuntu。此时界面分为两块,左边的是主机的文件,右边是终端。勾选左下角的“'''Follow terminal folder'''”可以让它们的工作路径保持一致,如下图所示。 | ||
| + | ::: 你可以把Windows下的文件直接拖到左边显示的Ubuntu目录中,也可以从里面把文件拖出来。 | ||
| + | :::: [[File:VMwareAndUbuntuNetworkSetupGuide_034.png|800px]] | ||
| + | |||
| + | ==使用FileZilla与Ubuntu传输文件== | ||
| + | : 安装、运行FileZilla后,如下图依次输入Ubuntu的IP(192.168.1.100)、用户名(book)、端口号({{redtext|22}}),单击“快速链接”即可。 | ||
| + | : 注意:必须输入端口号{{redtext|22}},这对应SFTP。 | ||
| + | :: [[File:VMwareAndUbuntuNetworkSetupGuide_035.png|800px]] | ||
| + | |||
| + | =开发板和Ubuntu之间传文件= | ||
| + | : 开发板和Ubuntu之间网络互通之后,就可以在两者之间传输文件了。 | ||
| + | |||
| + | ==开发板通过NFS挂载Ubuntu的目录== | ||
| + | : 开发板上不一定安装有FTP服务、SSH等服务,所以不一定能使用FTP等工具登录开发板。 | ||
| + | : 但是开发板的系统一般都自带mount命令,并且支持NFS文件系统。所以可以在开发板上执行mount命令挂载ubuntu的某个目录。这样就可以在开发板和Ubuntu之间传文件了。 | ||
| + | : 开发板使用NFS挂载Ubuntu的前提是:Ubuntu中已经安装了NFS服务,并且在/etc/exports中配置了某个目录供挂载。 | ||
| + | ===在Ubuntu上安装、配置NFS服务=== | ||
| + | : 如果你使用的是我们提供的Ubuntu,那么已经安装好了NFS服务。 | ||
| + | : 如果你的Ubuntu未安装NFS服务,那么在确保Ubuntu可以上网的前提下,执行以下命令: | ||
| + | sudo apt-get install nfs-kernel-server | ||
| + | : 然后,还得修改{{redtext|/etc/exports}},添加类似以下的内容,下面的例子里允许开发板通过NFS访问Ubuntu的/home/book、/work两个目录: | ||
| + | /home/book *(rw,nohide,insecure,no_subtree_check,async,no_root_squash) | ||
| + | /work *(rw,nohide,insecure,no_subtree_check,async,no_root_squash) | ||
| + | : 最后,重启NFS服务,在Ubuntu上执行以下命令: | ||
| + | sudo /etc/init.d/nfs-kernel-server restart | ||
| + | : 可以在Ubuntu上通过NFS挂载自己,验证一下NFS可用: | ||
| + | sudo mount -t nfs -o nolock,vers=3 127.0.0.1:/home/book /mnt | ||
| + | ls /mnt | ||
| + | ===在开发板上挂载Ubuntu的NFS文件系统=== | ||
| + | : 确保开发板可以ping通Ubuntu后,就可以通过NFS挂载Ubuntu中的某个目录。 | ||
| + | : 哪些目录呢?请查看Ubutnu的/etc/exports文件。 | ||
| + | : 假设Ubuntu的IP为:192.168.1.100,在开发板上可以执行下面的命令挂载Ubuntu的/home/book目录到开发板的/mnt目录: | ||
| + | mount -t nfs -o nolock,vers=2 192.168.1.100:/home/book /mnt | ||
| + | // 如果不成功,就把vers=2改为vers=3或vers=4 | ||
| + | mount -t nfs -o nolock,vers=3 192.168.1.100:/home/book /mnt | ||
| + | : 如果一切正常,你可以在Ubuntu上把文件放到/home/book目录中,在开发板上可以从/mnt目录中访问该文件。 | ||
| + | |||
| + | =常见问题= | ||
| + | : '''1. Windows上有多个网卡时,三者(Windows/Ubuntu/开发板)无法互通:'''<br> | ||
| + | :: {{redtext|答:}}'''可能原因有两个。<br> | ||
| + | ::: ① VMWare中要选择桥接模式,并且桥接模式下要选择正确的网卡。选择哪一个网卡,请看第1、2、3章中的各种情况。<br> | ||
| + | ::: ② Windows上安装了杀毒软件,或是启用了防火墙。在这种情况下,只要Windows能ping通Ubuntu、ping通开发板就可以了。不必强求Ubuntu和开发板都能ping通Windows,这不影响使用。<br> | ||
| + | |||
| + | : '''2. vmnetcfg中没有桥接模式,如下图:'''<br> | ||
| + | :: [[File:VMwareAndUbuntuNetworkSetupGuide_036.png|800px]] | ||
| + | :: '''{{redtext|答:}}'''运行vmnetcfg时,没有使用“管理员权限” | ||
| + | |||
| + | : '''3. VMWare中无法选择NAT模式:'''<br> | ||
| + | :: [[File:VMwareAndUbuntuNetworkSetupGuide_037.png|800px]] | ||
| + | :: {{redtext|答:}}在开始菜单运行services.msc,启动下图所列的VMWare服务(右键点击选择“启动”):<br> | ||
| + | ::: [[File:VMwareAndUbuntuNetworkSetupGuide_038.png|800px]] | ||
| + | |||
| + | : '''4. 开发板和电脑用网线直连,问题多'''<br> | ||
| + | :: {{redtext|答:}}不要直连,中间接一个HUB或路由器<br> | ||
2020年3月18日 (三) 17:34的最新版本
Windows通过WIFI上网,开发板离无线路由器很近
VMWare里选择WIFI网卡
- 如果你只想让Windows和开发板互通,可以不启动VMWare,当然也就不用去设置VMWare和Ubuntu。
- 很多电脑有多网卡,比如WIFI网卡、有线网卡。
- 在这种连接情况下,VMWare必须选择桥接模式、必须选择WIFI网卡。
设置IP
- Windows的WIFI网卡IP、ubuntu的IP、开发板的IP,三个IP必须处于同一网段。
设置Windows IP
- Windows的IP一般都是自动分配的,在命令行执行:ipconfig,查看它的IP,假设为
192.168.1.10。 - 如果想修改IP,可以手工修改,具体方法请自行百度搜:windows 修改 IP。
设置Ubuntu IP
设置开发板IP
- 开发板运行UBOOT时、运行LINUX时,它们的IP需要分别设置,这两个阶段的IP没有联系。这两个阶段不会同时运行,所以它们的IP可以相同。
- 如果开发板正在运行UBOOT,执行以下命令设置IP:
setenv ipaddr 192.168.1.123 saveenv
- 如果开发板正在运行LINUX,一般来说也不需要设置IP。如果有问题,比如执行ifconfig命令后无法查看到网卡的IP,你可以执行以下命令设置手工IP:
echo “ifconfig eth0 192.168.1.123” >> /etc/init.d/rcS reboot
验证
- ① 验证Windows和Ubuntu互通:
- 在Windows命令行执行:
ping 192.168.1.100 // ping Ubuntu,如果有数据返回就表示通了
- 如下图:
- ② 验证Windows和“正在运行uboot的开发板”互通(第②③步,只要做一个就可以):
- 如果显示“alive”就表示通了。
- 有时候Windows有防火墙导致PING不通,可以尝试去PING ubuntu的IP。
- ③ 验证Windows和“正在运行Linux的开发板”互通(第②、③步,只要做一个就可以):
- 类似第①步,在Windows命令行下PING开发板的IP。
- 注意,开发板必须启动进入了Linux,它才能被Windows PING通。
Windows通过WIFI上网,开发板离无线路由器很远
连接网线
Windows电脑和开发板的网线,都接到另一个集线器或路由器
电脑和开发板用网线直连(绝对不建议)
- 如果你只想让Windows和Ubuntu互通,请看上一章(第1章):不需要接开发板网线,不需要买集线器。
- 实在不想再买网络集线器了(强烈建议不要这样做,否则使用过程中麻烦时不时发生),可以照下图接线:
- 电脑和开发板的网线直连时,
- 这是要特殊对待的情况!
- 如果电脑和开发板用网线直连,开发板上的程序,必须使能网卡!
- 否则,Windows里看到的有线网卡就有一个红叉。
- 红叉表示"断开",
- 都"断开"了你别再问我为什么PING不通。
- 所以,
- 如果电脑和开发板用网线直连,开发板上的程序,必须使能网卡:
- a. 如果你要在开发板上玩UBOOT:
- 原生UBOOT是个奇葩,
- 它平时不使能网卡,
- 只有在使用网络命令那一小会,才使能网卡。
- 如果一定要直连,必须更换为"全程使能网卡的UBOOT",
- 我们提供的JZ2440的uboot,已经全程使能网卡了,
- 你可以在它的前2行打印信息里看到:enable Ethernet alltime。
- 对于其他开发板所用的uboot,它并没有全程使能网卡,
- 对于这种情况,强烈建议不要用网线直接连接开发板和电脑。
- b. 如果你要在开发板上玩LINUX,
- 这个LINUX必须有网卡驱动,必须配置了网卡,
- 可以在开发板里执行类似这样的命令:
ifconfig eth0 192.168.1.123
VMWare里选择有线网卡
- 如果你只想让Windows和开发板互通,可以不启动VMWare,当然也就不用去设置VMWare和Ubuntu。
- 很多电脑有多网卡,比如WIFI网卡、有线网卡。
- 在本章所描述的连接情况下,VMWare必须选择桥接模式、必须选择有线网卡。
设置IP
- 注意注意注意:Windows中的WIFI网卡、有线网卡,它们2个IP的网段绝不能相同!
- WIFI网卡的IP一般是自动分配的,一般都是192.168.1.xxx,
- 那么我们就把有线网卡IP设为 192.168.2.xxx,不能跟WIFI网卡在同一网段。
- Windows的有线网卡IP、ubuntu的IP、开发板的IP,三个IP必须处于同一网段,所以需要有3个192.168.2.x的IP。
设置Windows IP
- 在本章的连接情况中,Windows的有线网卡的IP一般都无法自动分配。
- 需要手工修改有线网卡的IP,具体方法请自行百度搜:“windows 修改 IP”。
- 假设你已经把它的IP改为192.168.2.10。
设置Ubuntu IP
设置开发板IP
- 开发板运行UBOOT时、运行LINUX时,它们的IP需要分别设置,这两个阶段的IP没有联系。这两个阶段不会同时运行,所以它们的IP可以相同。
- 如果开发板正在运行UBOOT,执行以下命令设置IP:
setenv ipaddr 192.168.2.123 saveenv
- 如果开发板正在运行LINUX,你可以执行以下命令设置手工IP:
echo “ifconfig eth0 192.168.2.123” >> /etc/init.d/rcS
reboot
验证
- ① 验证Windows和Ubuntu互通:
- 在Windows命令行执行:
ping 192.168.2.100 // ping Ubuntu,如果有数据返回就表示通了,如下图:
- ② 验证Windows和“正在运行uboot的开发板”互通(第②③步,只要做一个就可以):
- 如果显示“alive”就表示通了。
- ③ 验证Windows和“正在运行Linux的开发板”互通(第②③步,只要做一个就可以):
- 类似第①步,在Windows命令行下PING开发板的IP。
- 注意,开发板必须启动进入了Linux,它才能被Windows PING通。
Windows不使用WIFI网卡
连接网线
Windows通过有线网卡接路由器上网,开发板离路由器很远
不上网,Windows电脑和开发板的网线,都接到集线器或路由器
电脑和开发板用网线直连(不建议)
- 如果你只想让Windows和Ubuntu互通,但是又没有集线器或路由器:仍需要用网线连接电脑和开发板(这样网卡才不是断开状态,才可使用)。
- 实在不想再买网络集线器了(强烈建议不要这样做,否则使用过程中麻烦时不时发生),可以照下图接线:
- 电脑和开发板的网线直连时,
- 这是要特殊对待的情况!
- 如果电脑和开发板用网线直连,开发板上的程序,必须使能网卡!
- 否则,Windows里看到的有线网卡就有一个红叉。
- 红叉表示"断开",
- 都"断开"了你别再问我为什么PING不通。
- 所以,
- 如果电脑和开发板用网线直连,开发板上的程序,必须使能网卡:
- a. 如果你要在开发板上玩UBOOT:
- 原生UBOOT是个奇葩,
- 它平时不使能网卡,
- 只有在使用网络命令那一小会,才使能网卡。
- 如果一定要直连,必须更换为"全程使能网卡的UBOOT",
- 我们提供的JZ2440的uboot,已经全程使能网卡了,
- 你可以在它的前2行打印信息里看到:enable Ethernet alltime。
- 对于其他开发板所用的uboot,它并没有全程使能网卡,
- 对于这种情况,强烈建议不要用网线直接连接开发板和电脑。
- b. 如果你要在开发板上玩LINUX,
- 这个LINUX必须有网卡驱动,必须配置了网卡,
- 可以在开发板里执行类似这样的命令:
ifconfig eth0 192.168.1.123
VMWare里选择有线网卡
- 如果你只想让Windows和开发板互通,可以不启动VMWare,当然也就不用去设置VMWare和Ubuntu。
- 很多电脑有多网卡,比如WIFI网卡、有线网卡。
- 在本章所描述的连接情况下,VMWare必须选择桥接模式、必须选择有线网卡。
设置IP
- Windows的有线网卡IP、ubuntu的IP、开发板的IP,三个IP必须处于同一网段。
设置Windows IP
- Windows的IP一般都是自动分配的,在命令行执行:ipconfig,查看它的IP,假设为192.168.1.10。
如果想修改IP,可以手工修改,具体方法请自行百度搜:“windows 修改 IP”。
设置Ubuntu IP
设置开发板IP
- 开发板运行UBOOT时、运行LINUX时,它们的IP需要分别设置,这两个阶段的IP没有联系。这两个阶段不会同时运行,所以它们的IP可以相同。
- 如果开发板正在运行UBOOT,执行以下命令设置IP:
setenv ipaddr 192.168.2.123 saveenv
- 如果开发板正在运行LINUX,你可以执行以下命令设置手工IP:
echo “ifconfig eth0 192.168.2.123” >> /etc/init.d/rcS
reboot
验证
- ① 验证Windows和Ubuntu互通:
- 在Windows命令行执行:
ping 192.168.2.100 // ping Ubuntu,如果有数据返回就表示通了,如下图:
- ② 验证Windows和“正在运行uboot的开发板”互通(第②③步,只要做一个就可以):
- 如果显示“alive”就表示通了。
- ③ 验证Windows和“正在运行Linux的开发板”互通(第②③步,只要做一个就可以):
- 类似第①步,在Windows命令行下PING开发板的IP。
- 注意,开发板必须启动进入了Linux,它才能被Windows PING通。
只想让Ubuntu能上网、能跟Windows互联(校园网必看)
VMWare的3种网络模式简介
- VMWare的网络有3种模式:
- ① 桥接模式:
- 在这种模式下,Windows主操作系统、VMWare上运行的Ubuntu操作系统,就相当于2台独立的电脑。
- 如果Windows需要拔号才能上网,那么Ubuntu也需要拔号才能上网。但是一般来说学校、单位没有Ubuntu下的拔号软件。这时,Ubuntu想上网就不能使用桥接模式。
- ② NAT模式:
- VMWare上运行的Ubuntu操作系统,它对外访问时,会使用Windows的IP,这称为共享主机Windows的IP。
- 在这种模式下,只要Windows能上网,Ubuntu就可以上网,无需对Ubuntu进行复杂的设置。
- 但是这种模式下,开发板无法访问Ubuntu,所以不适合进行后续的学习、开发。
- ③ 仅主机模式:
- 不太了解,用不上。
NAT模式适用情况
Windows和Ubuntu之间远程操作
- Windows和Ubuntu之间网络互通之后,就可以在Windows远程登录Ubuntu并执行各种Linux命令了,还可以使用FileZilla在两者之间传输文件。
- 能执行本文操作的前提是Ubuntu上已经安装好了ssh服务。
- 如果你使用的是我们提供的Ubuntu系统,ssh服务已经安装好了;
- 否则你需要确保Ubuntu能上网,然后执行下面命令来安装ssh服务:
sudo apt-get install openssh-server
使用MobaXterm登录Ubuntu
- 注意:本章假设Ubuntu的IP为192.168.1.100,你可以登录Ubuntu桌面系统后启动terminal,执行ifconfig命令查看该IP。
开发板和Ubuntu之间传文件
- 开发板和Ubuntu之间网络互通之后,就可以在两者之间传输文件了。
开发板通过NFS挂载Ubuntu的目录
- 开发板上不一定安装有FTP服务、SSH等服务,所以不一定能使用FTP等工具登录开发板。
- 但是开发板的系统一般都自带mount命令,并且支持NFS文件系统。所以可以在开发板上执行mount命令挂载ubuntu的某个目录。这样就可以在开发板和Ubuntu之间传文件了。
- 开发板使用NFS挂载Ubuntu的前提是:Ubuntu中已经安装了NFS服务,并且在/etc/exports中配置了某个目录供挂载。
在Ubuntu上安装、配置NFS服务
- 如果你使用的是我们提供的Ubuntu,那么已经安装好了NFS服务。
- 如果你的Ubuntu未安装NFS服务,那么在确保Ubuntu可以上网的前提下,执行以下命令:
sudo apt-get install nfs-kernel-server
- 然后,还得修改/etc/exports,添加类似以下的内容,下面的例子里允许开发板通过NFS访问Ubuntu的/home/book、/work两个目录:
/home/book *(rw,nohide,insecure,no_subtree_check,async,no_root_squash) /work *(rw,nohide,insecure,no_subtree_check,async,no_root_squash)
- 最后,重启NFS服务,在Ubuntu上执行以下命令:
sudo /etc/init.d/nfs-kernel-server restart
- 可以在Ubuntu上通过NFS挂载自己,验证一下NFS可用:
sudo mount -t nfs -o nolock,vers=3 127.0.0.1:/home/book /mnt ls /mnt
在开发板上挂载Ubuntu的NFS文件系统
- 确保开发板可以ping通Ubuntu后,就可以通过NFS挂载Ubuntu中的某个目录。
- 哪些目录呢?请查看Ubutnu的/etc/exports文件。
- 假设Ubuntu的IP为:192.168.1.100,在开发板上可以执行下面的命令挂载Ubuntu的/home/book目录到开发板的/mnt目录:
mount -t nfs -o nolock,vers=2 192.168.1.100:/home/book /mnt // 如果不成功,就把vers=2改为vers=3或vers=4 mount -t nfs -o nolock,vers=3 192.168.1.100:/home/book /mnt
- 如果一切正常,你可以在Ubuntu上把文件放到/home/book目录中,在开发板上可以从/mnt目录中访问该文件。
常见问题
-
1. Windows上有多个网卡时,三者(Windows/Ubuntu/开发板)无法互通:
-
答:可能原因有两个。
- ① VMWare中要选择桥接模式,并且桥接模式下要选择正确的网卡。选择哪一个网卡,请看第1、2、3章中的各种情况。
- ② Windows上安装了杀毒软件,或是启用了防火墙。在这种情况下,只要Windows能ping通Ubuntu、ping通开发板就可以了。不必强求Ubuntu和开发板都能ping通Windows,这不影响使用。
- ① VMWare中要选择桥接模式,并且桥接模式下要选择正确的网卡。选择哪一个网卡,请看第1、2、3章中的各种情况。
-
答:可能原因有两个。
-
4. 开发板和电脑用网线直连,问题多
-
答:不要直连,中间接一个HUB或路由器
-
答:不要直连,中间接一个HUB或路由器